Le Connessioni VST: creare un bus External FX o un bus External instrument/Gestione Periferiche MIDI
Cubase consente la piena integrazione fra il mondo virtuale e quello fisico: in altre parole, possiamo adoperare all’interno di un progetto sia plugins e strumenti virtuali, sia effettistica hardware e expanders o sintetizzatori (questa opzione è presente solo nella versione full).
Con opportuni accorgimenti, effetti e tastiere esterni saranno trattati allo stesso modo di quelli virtuali, quindi si potrà agire con automazioni, cambi di patch eccetera; gli effetti e gli expanders saranno collegati sia in audio, attraverso gli ingressi e le uscite della scheda audio, sia in MIDI per poter comandare via software i cambi di patch ed eventuali modifiche ai parametri. Per poter usufruire pienamente di questa possibilità è necessario utilizzare una scheda audio con ingressi ed uscite multipli e di una interfaccia MIDI.
La pagina Connessioni VST consente di creare dei bus (il termine bus sta ad indicare, nella terminologia del missaggio, un qualsiasi canale del mixer che indirizzi una sorgente ad una possibile destinazione; sono bus, ad esempio, i gruppi, ma sono bus anche lo stereo out e le mandate, gli aux e via dicendo). Nel nostro caso, i bus delle Connessioni VST sono dei bus virtuali che puntano a dei bus fisici: bus del mixer di cubase che puntano ad ingressi od uscite fisici della nostra scheda audio; la pagina Gestore Periferiche MIDI consente di impostare, per ogni device esterno, una lista di patches ed un pannello di automazione che consentirà di pilotarne i parametri.
Vediamo nel dettaglio come includere in un progetto un effetto esterno; in questo caso si tratta di un multieffetto Alesis, Midiverb 4. Come prima cosa, definiamo la periferica MIDI che stiamo per installare; questo ci permetterà, una volta creato l’effetto, di poter selezionare le patches da un browser e pilotare via CC MIDI i vari parametri, proprio come se si trattasse di un plugin.
Richiamiamo quindi il menu Periferiche/Gestore Periferiche MIDI, clicchiamo su Installa Periferica e selezioniamo il nostro device; nella stessa pagina, è possibile associare alla periferica MIDI un output MIDI fisico che verrà richiamato automaticamente appena il device verrà richiamato.
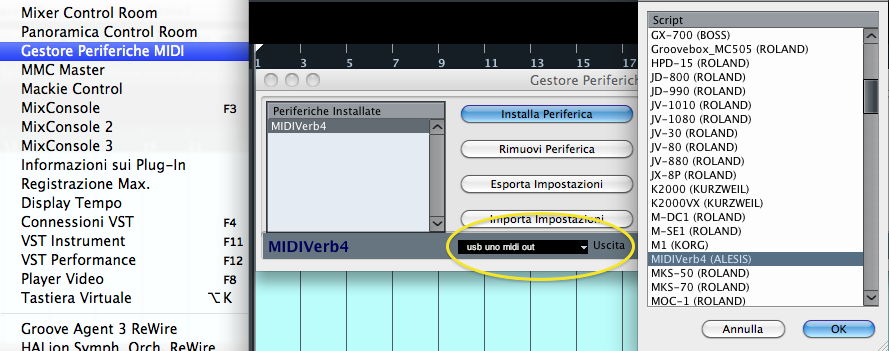
Qualora il nostro “ferro” non fosse presente nella lista, é possibile definirlo mediante
L’opzione Definisci Nuovo: mediante i campi Canali Identici e Canali Individuali è possibile impostare i canali midi su cui effettuare cambi di patches e CC (la distinzione serve se il nostro device esterno dispone di più di un canale midi in ricezione). Cliccando su Apri Periferica e sul campo apposito verrà visualizzato un elenco delle patches disponibili.
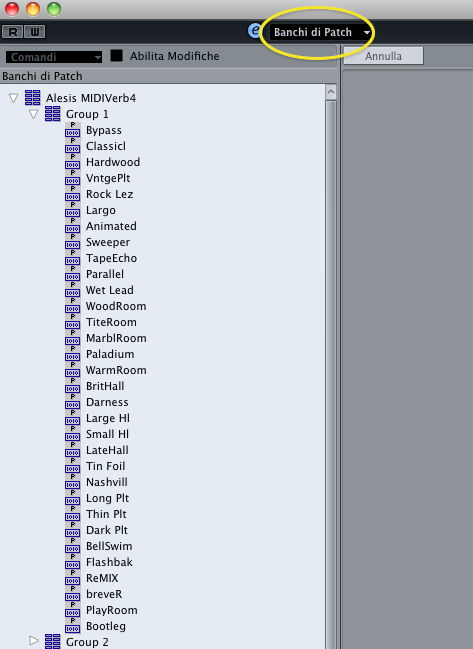
nel caso di un nuovo device con il comando Abilita Modifiche sarà possibile inserire manualmente i preset con il numero di program change desiderato (il nome del nuovo device è un classico del “vorrei ma non posso”).
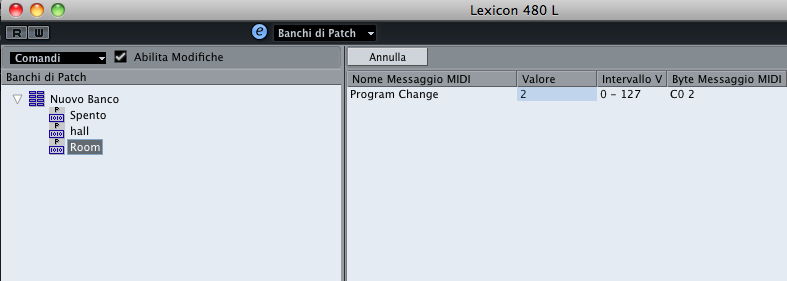
La creazione di un pannello di controllo personalizzato, che consente di impostare i parametri delll’external device dalll’interno di Cubase, occupa un’intera sezione del manuale e non può essere trattata esaurientemente in poche righe; in ogni caso, alcuni parametri principali possono essere modificati dalla sezione Controlli Rapidi dell Inspector di traccia, conoscendo i CC di riferimento. Un pannello di automazione consente però di utilizzare una vera e propria rappresentazione grafica delll’external FX, come se si aprisse la GUI di un plugin.
Creiamo quindi il bus External FX nella pagina Connessioni VST: ci occorrono una uscita (in questo caso una mandata mono) e due ingressi (un ritorno stereo). Cliccando su F4, apriamo la pagina Connessioni VST e selezioniamo il campo FX Esterni, poi Aggiungi FX Esterni, impostiamo la combinazione di ingressi ed uscite; il campo Associa periferica midi consente di utilizzare la periferica creata con le modalità sopraesposte.
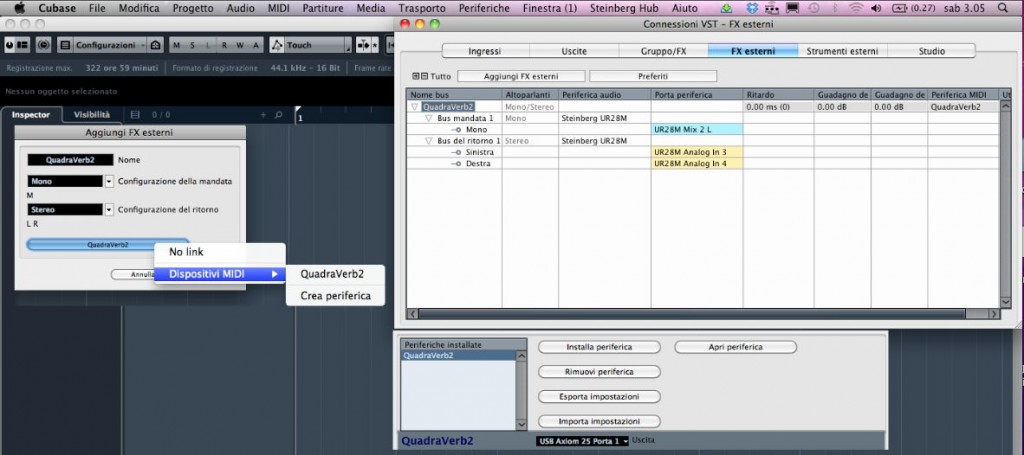
Creiamo quindi una traccia FX e carichiamo l’effetto esterno così configurato; un pulsante calcola automaticamente la latenza dell’effetto esterno. Due cursori permettono di impostare i livelli corretti di ingresso ed uscita
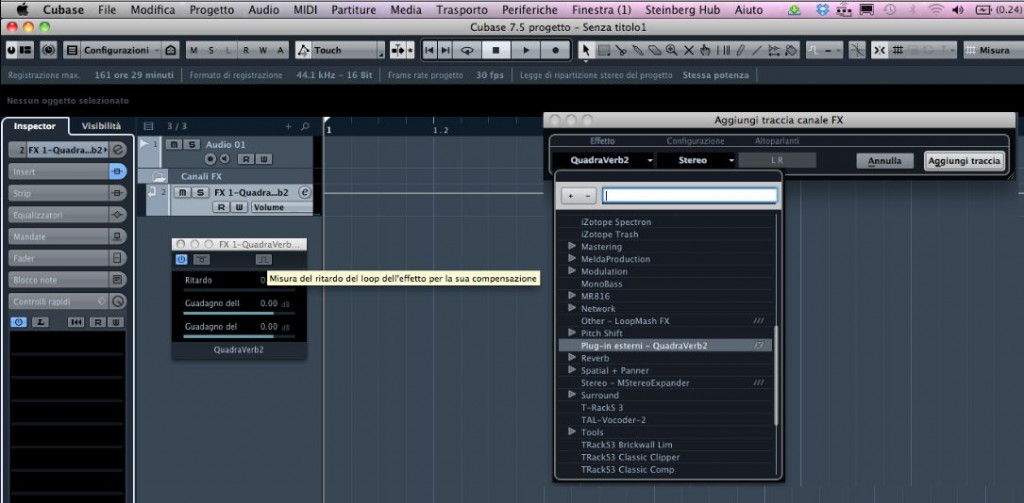
Una traccia midi associata alla periferica consente di caricare i preset ed automatizzarne i parametri via CC
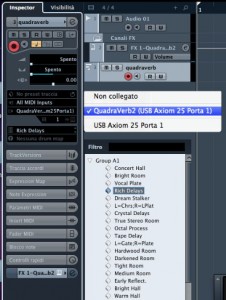
Videotutorial FX esterno
Aree di Lavoro
Un’Area di lavoro non è altro che uno snapshot del programma e può includere le finestre aperte con gli eventuali dimensionamenti e posizioni; è uno strumento molto utile per spostarsi rapidamente fra varie situazioni. Per creare unl’area di lavoro è sufficiente cliccare sul menu Finestra/area di lavoro/nuova area di lavoro, creare un’area nuova e nominarla, aprire, dimensionare e posizionare le finestre desiderate, ed il giuoco è fatto. Questl’area mostra le impostazioni di canale ed i plugins del canale della cassa.
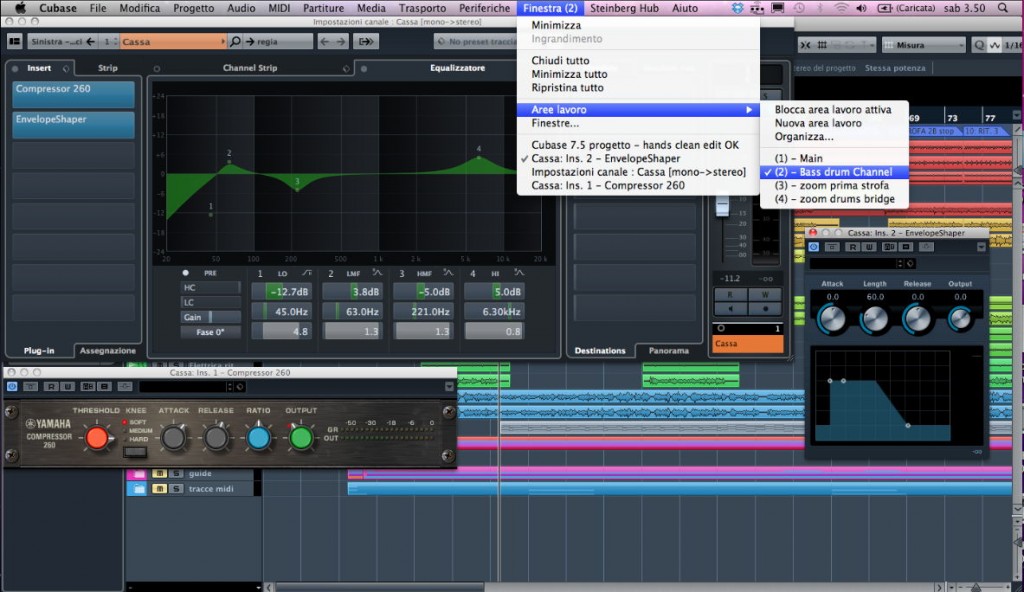
Ad esempio, il mio preset “zoom prima strofa” mostra le sole tracce presenti nella strofa al massimo ingrandimento possibile
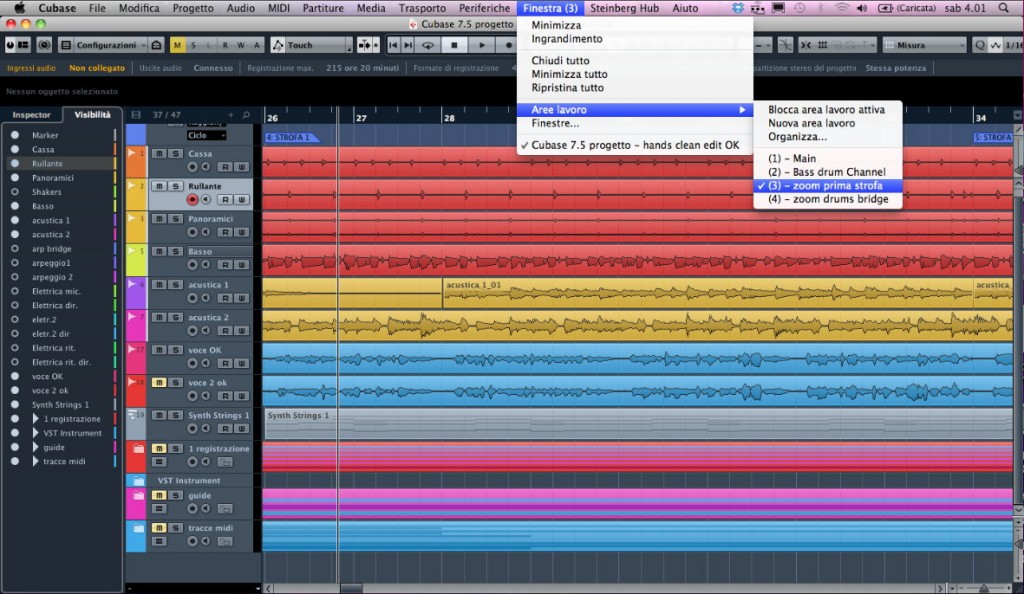
Ecco un video tutorial sulle Aree di Lavoro
I’ll see you on the dark side of Cubase!
Qui la playlist con tutti i video di questo mega tutorial
Cubaser è Valerio Nigrelli, inizia prestissimo a farsi le ossa nei service audio scaricando furgoni di attrezzature.
Appassionato di home recording lavora nel campo ormai da circa 20 anni. Dal giugno del 2005 ha raggiunto col nickname cubaser (visto il suo sviscerato amore per questo software) la comunità dei forum di cubase.it.
È docente certificato Steinberg
Potete scrivergli su valerionigrelli@cubase.it
Potete navigare fino al suo sito www.valerionigrelli.it
Potete andarlo a trovare nel suo negozio:
Easyprint
Via Ognissanti, 9
35129 Padova
Tel. 049 8079043
