 Ancora Pro Tools in questo sito? Ebbene si, come detto, è sempre meglio conoscerlo. Dopo il primo tutorial sulle impostazioni di base, arriviamo alla seconda parte e passiamo a descrivere come gestire al meglio una scheda audio multicanale con, naturalmente, il software Pro Tools.
Ancora Pro Tools in questo sito? Ebbene si, come detto, è sempre meglio conoscerlo. Dopo il primo tutorial sulle impostazioni di base, arriviamo alla seconda parte e passiamo a descrivere come gestire al meglio una scheda audio multicanale con, naturalmente, il software Pro Tools.
a cura di cj
Nell’articolo introduttivo a Pro Tools ( Pro Tools, sempre meglio iniziare a conoscerlo, pubblicato in questa pagina) si descrivevano i passi essenziali per impostare una sessione con il software di Avid, utilizzando una scheda audio con solo due canali in input e due in output. Nel seguente articolo si descriveranno le procedure da seguire e le accortezze da tener presente per una gestione più approfondita di schede audio multicanale.
Quando apriamo per la prima volta un nuovo progetto Pro Tool propone una serie di preset che servono come base per la creazione di sessioni dedicate a particolari tipi di lavoro. Se utilizziamo il preset denominato “Rock”, per esempio, verranno create una serie di tracce relative a tracce MIDI che suonano studenti virtuali, tracce audio mono, tracce audio stereo e tracce effetti.
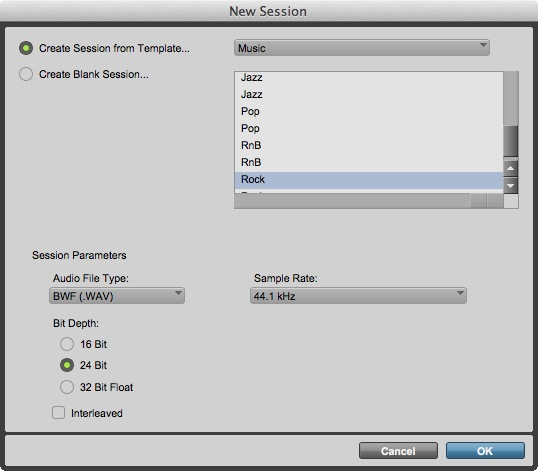
Utilizzeremo questo preset quindi per spiegare un po’ di cose.
Il primo passo sarà quello di andare a controllare le opzioni della scheda audio che si sta utilizzando, condizione sine qua non per avere una chiara prospettiva di quello che possiamo o non possiamo fare con il nostro setup.
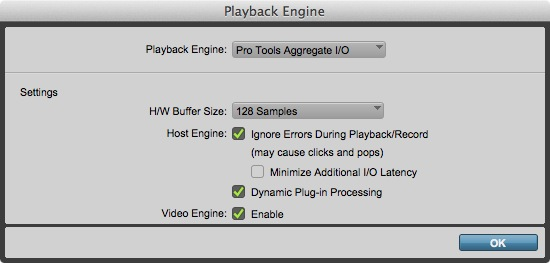
Per prima cosa andiamo nel menu Setup > Playback Engine e vediamo che cosa è impostato.
Se il driver selezionato è “Pro Tools Aggregate I/O” (su mac), stiamo utilizzando il driver creato automaticamente nella fase di installazione di Pro Tools e che “accoppia” gli ingressi e le uscite audio del computer in modo da avere un punto di partenza e poter usare il programma anche sono con la scheda audio interna.
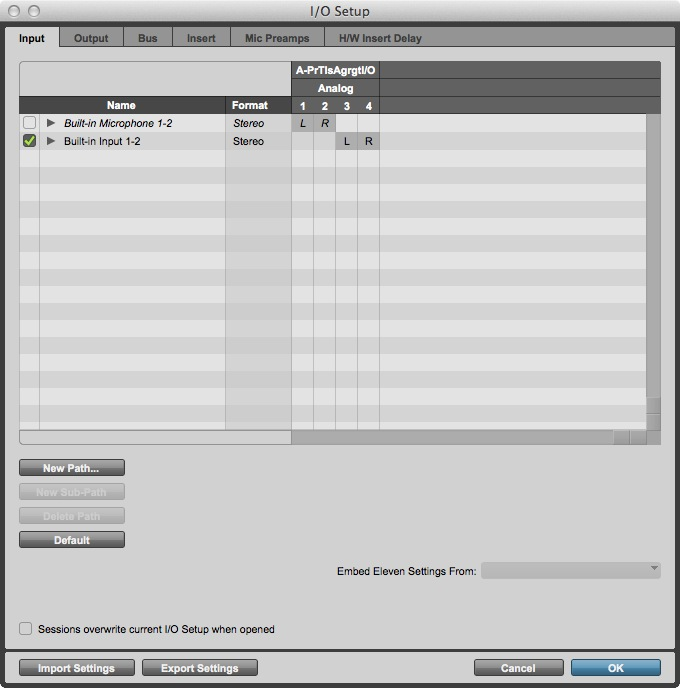
Anche il professionista audio/video avrà occasione di lavorare senza la scheda audio professionale con più ingressi e uscite, quindi Avid ha messo a disposizione questa gradita opzione perchè si possa continuare a a lavorare anche a casa o sul treno.
Se andiamo in Setup > I/O ed esaminiamo quello che offre il driver selezionato “Pro Tools Aggregate I/O”, dopo che abbiamo impostato gli I/O (come descritto nel precedente articolo), capiamo subito che non possiamo registrare più di due canali mono o uno stereo e quindi scegliamo subito nel menu Playback Engine di utilizzare un’altra scheda, la UR44 di Steinberg e il relativo driver.

Questa scheda audio offre 6 ingressi e 4 uscite, e rende possibile la registrazione di più di 2 ingressi audio contemporaneamente. Non appena scegliamo il nuovo driver Pro Tools ci avverte che dovrà chiudere e riaprire la sessione per poter utilizzare la nuova configurazione hardware.
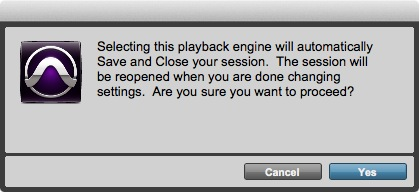
Torniamo quindi in Setup > I/O e vediamo cosa possiamo effettivamente fare.
Se la finestra si presenta un po’ confusa come quella che vediamo qui di seguito, uno dei modi per reimpostare tutto e cercare di capirci qualcosa è quello di premere il pulsante “Default” in basso a sinistra.
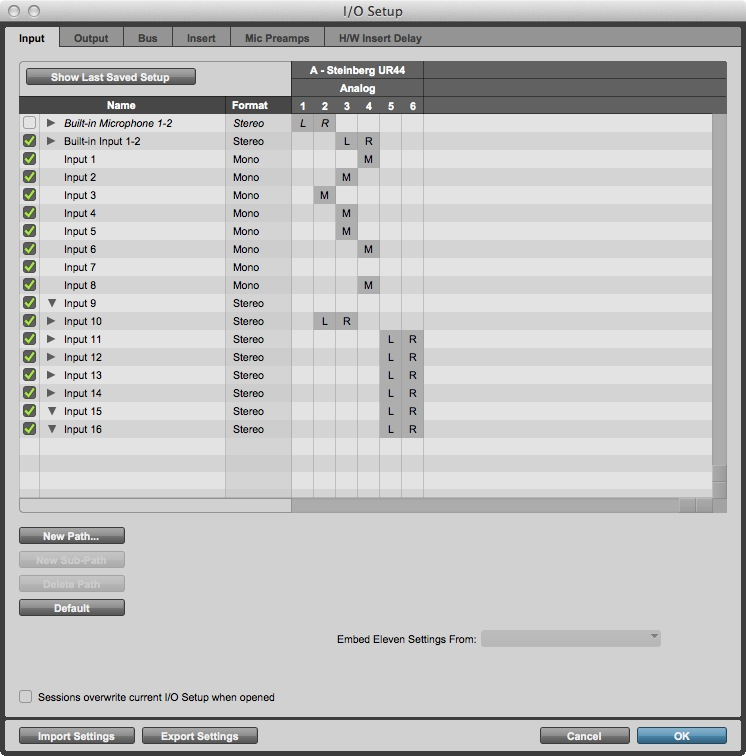
In questo modo gli ingressi e le uscite logiche nel rispetto di quelle fisiche, quindi se abbiamo 3 ingressi stereo, questi verranno creati come si può vedere nella prossima immagine.

Quello che manca a questa configurazione è una serie di ingressi logici mono basati sugli stessi ingressi fisici della scheda. (Sottolineiamo di nuovo che per “logico” si intende in ingresso o uscita o altro percorso audio interno al programma, mentre per fisico si intende una vera e propria connessione hardware fisicamente presente sulla scheda audio).
Per avere questi ingressi occorre cliccare su “New Path” e scegliere di crearne 6 mono, se avremo cura di selezionare l’opzione “Add Default Channel Assignement” creeremo automaticamente l’assegnazione dei canali audio, evitando di dove cliccare sui quadratini che vedete nella figura successiva per assegnare effettivamente i giusti canali audio.
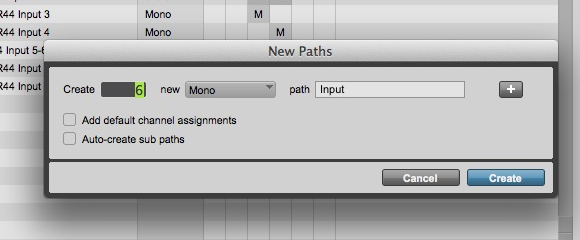
Una configurazione così creata permetterà quindi di utilizzare anche i sei ingressi separatamente, in mono appunto, l’uno dall’altro, oppure in combinazione con quelli stereo. Per esempio, due chitarre mono, un basso, una voce e una tastiera stereo. O qualsiasi altra combinazione di ingressi e uscite audio.

Se facciamo la stessa cosa per i canali di uscita, e in questo caso lasceremo solo le coppie stereo, occorre badare bene che qualsiasi assegnazione fatta in precedenza verrà eliminata (non senza l’avvertimento del software) rendendo di fatto muto Pro Tools e obbligandoci ad assegnare di nuovo le uscite a tutte le tracce del progetto.
Per fortuna se dalla finestra Mix selezioniamo tutte le tracce e teniamo il tasto ALT (Opzione) premuto, questa assegnazione sarà fatta in un colpo solo. È tassativo premere il tasto ALT prima di cliccare nel menu.
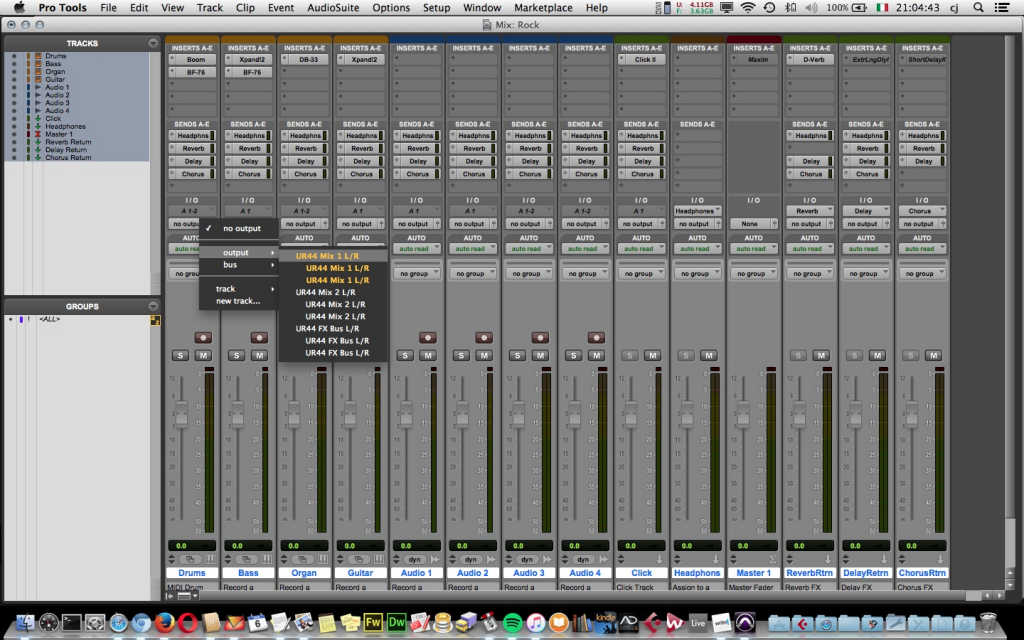
Prima di chiudere questa guida e rimandarvi alla prossima puntata, diamo un’occhiata al menu Setup > I/O, alla voce “Bus”.
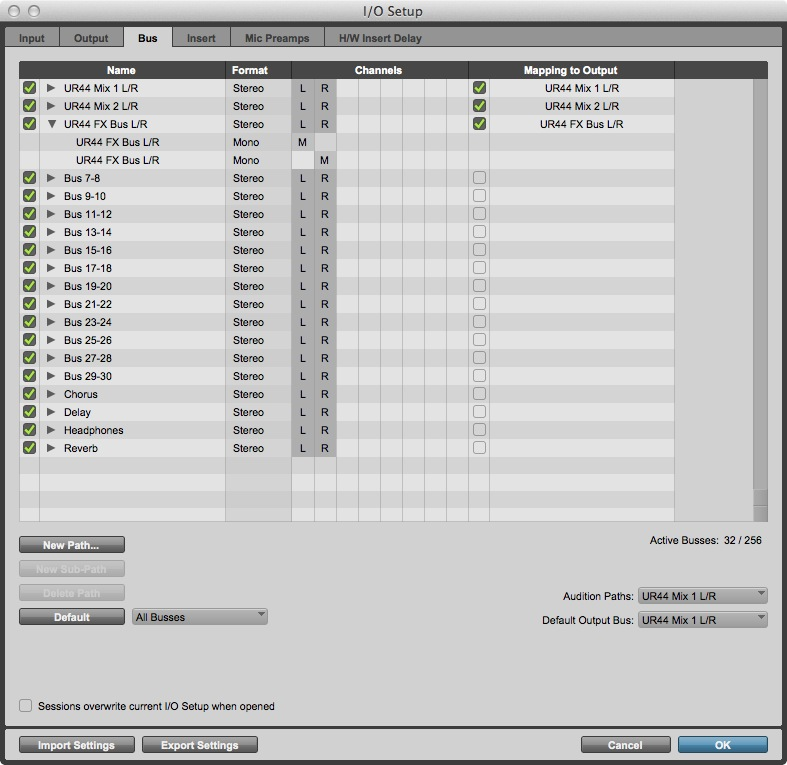
Pro Tools permette la creazione di un certo numero di Bus, percorsi audio interni al programma e quindi “logici”, che hanno più o meno la stessa funzione delle tracce/canali AUX in Logic, o delle varie tipologie di tracce (FX, Group, etc) di Cubase.
Come vedete dall’immagine, si possono creare Bus mappati verso un’uscita audio fisica (come sono in realtà le uscite impostate in precedenza) oppure crearne altri con un compito speciale (per esempio quelli del progetto in uso dedicati a Chorus, Delay, Cuffie e Riverbero che vedete in basso o lasciarne altri senza un nome particolare per un utilizzo futuro nel progetto. Con la configurazione dell’immagine di cui sopra abbiano 32 Bus, di cui 3 uscite stereo, 4 per effetti e cuffie e il resto senza nome, per il momento.
Se volessimo rendere il tutto ordinato potremmo cancellare tutti i Bus senza nome, sicuramente il progetto ne guadagnerà in facilità di gestione. Basta selezionare i Bus da eliminare e cliccare su Delete. Il risultato è questo.
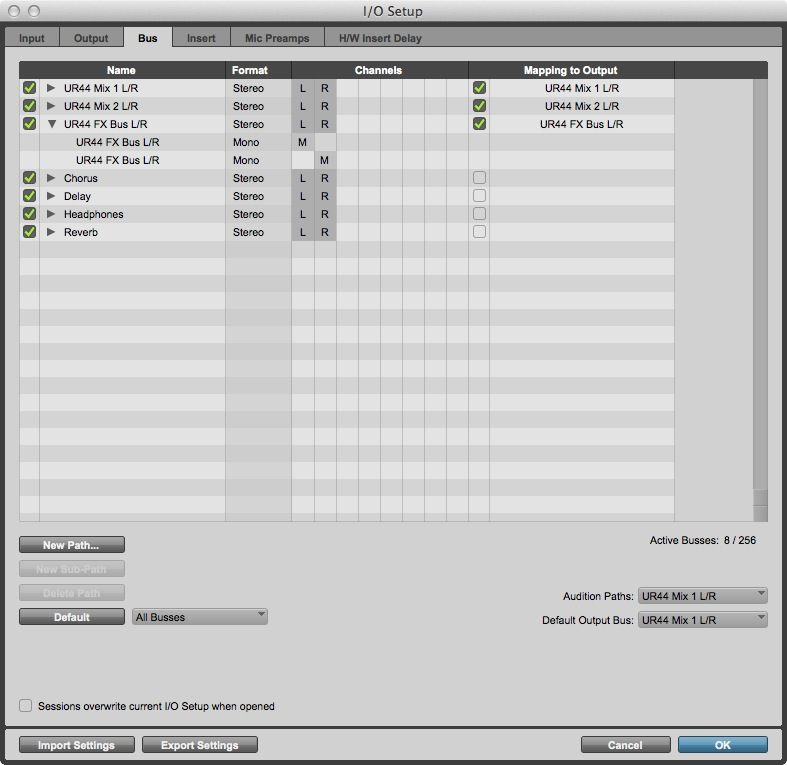
Occorrerà ricordare però che se volessimo creare un canale Aux con un effetto nuovo e diverso da quelli già presenti nel progetto, si dovrà tornare nella suddetta finestra e creare un nuovo un Bus con il quale gestire quel segnale.
Infine…
E se volessimo avere un setup 5.1 nello stesso progetto perchè abbiamo quel sistema di ascolto e produciamo musica per il video? A patto di avere la versione di Pro tools in grado di gestire il sistema 5.1 (per questo infatti ricorriamo alla nostra licenza di Pro Tools 10) basta tornare in Setup I/O, creare un nuovo Path e impostare le casse (le uscite) dell’impianto 5.1 nel modo giusto.

Nella prossima puntata continueremo parlando delle altre impostazioni alla base di questo progetto “Rock” che fa parte come dei preset che si trovano all’avvio di Pro Tools. Cercatelo e studiatelo!
Nel frattempo, buoni setup a tutti!
cj è Claudio Januario nasce come “MIDIFONICO: operatore di sistemi di automazione musicale” e oggi è laureato in Musica Elettronica, Tecnico di Sala di Registrazione al Conservatorio di Musica Licinio Refice di Frosinone. È docente Steinberg certificato ed è l’ideatore, realizzatore e gestore di questo sito fin dalla sua nascita nel 1999. Può essere contattato attraverso i forum oppure scrivendogli al suo indirizzo di posta elettronica
