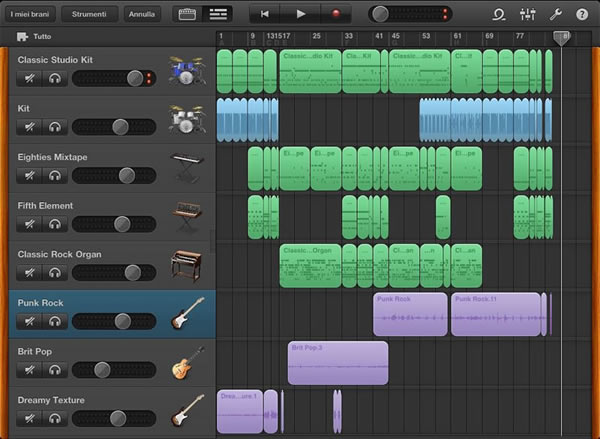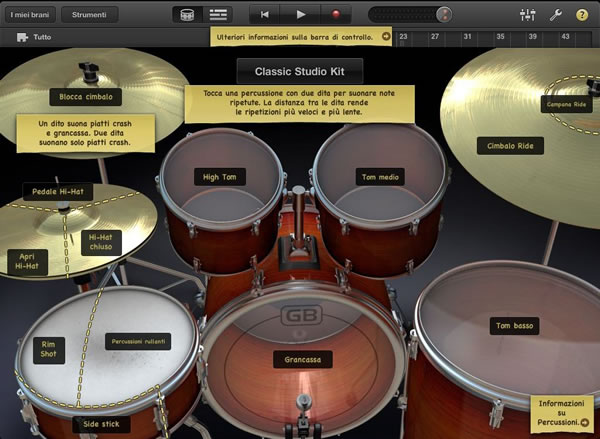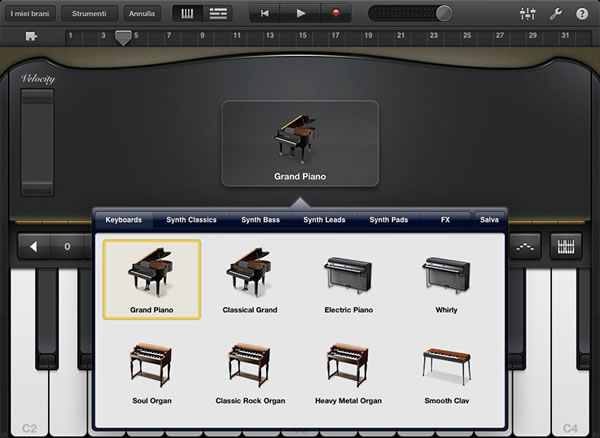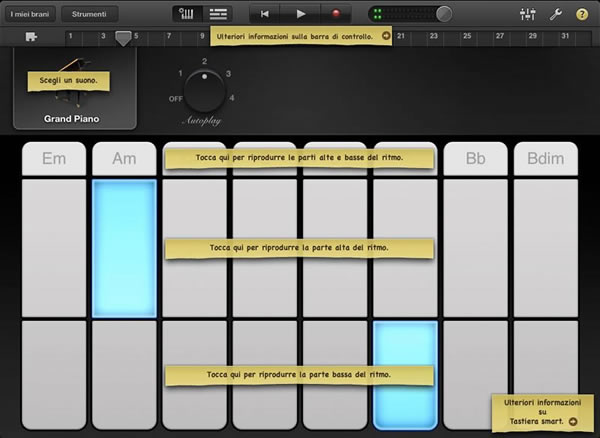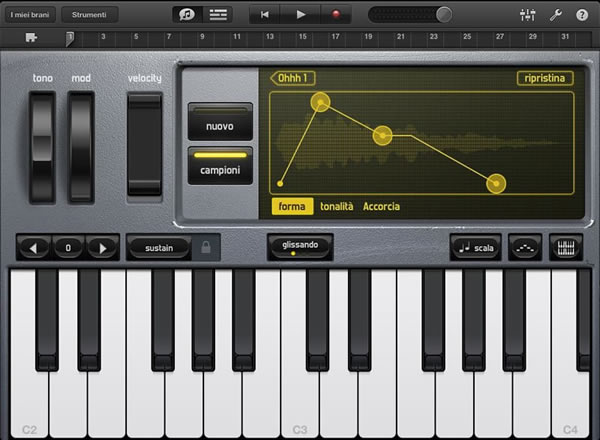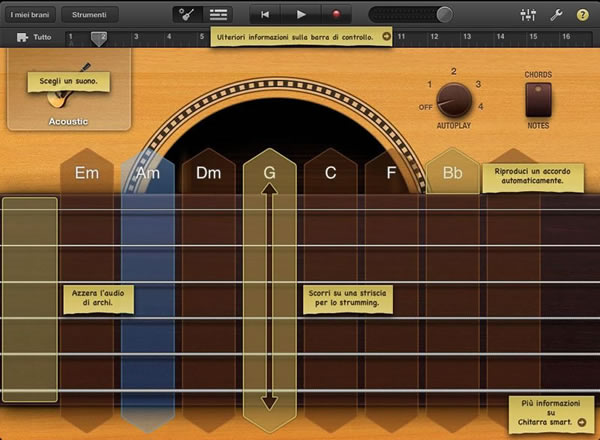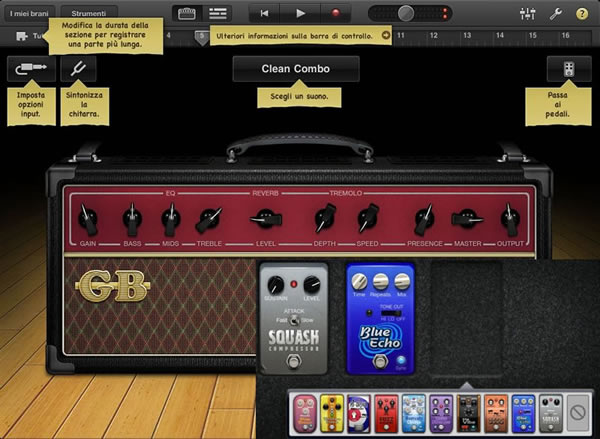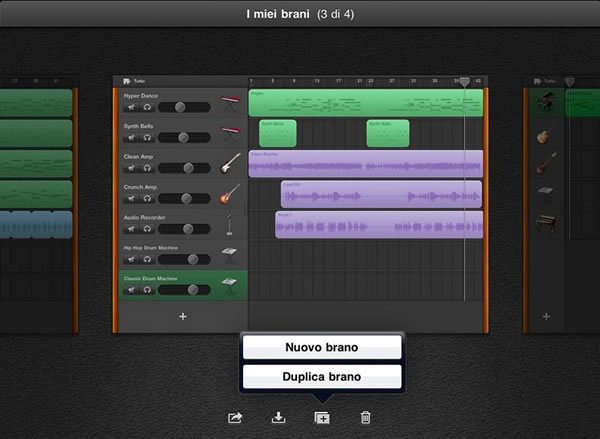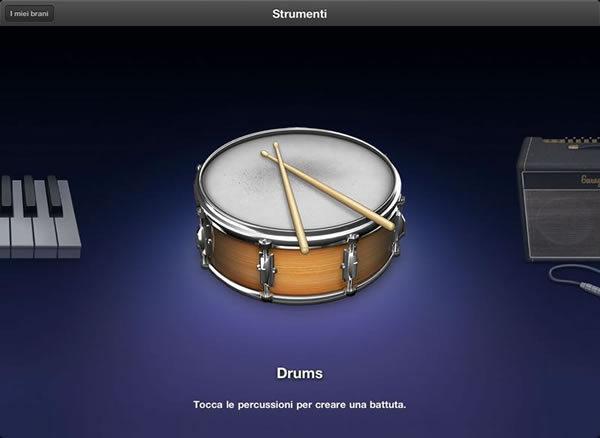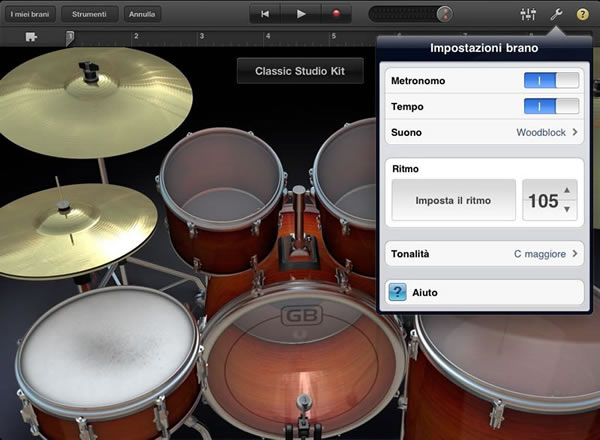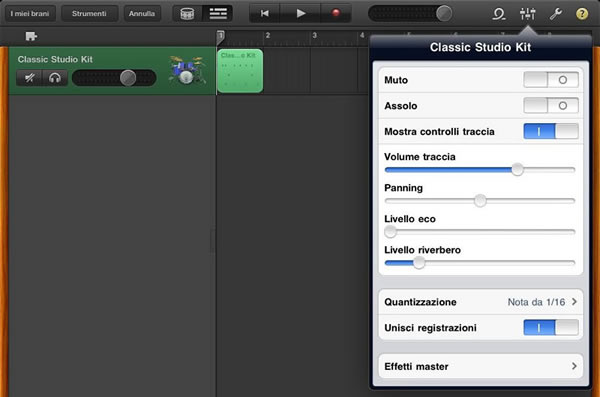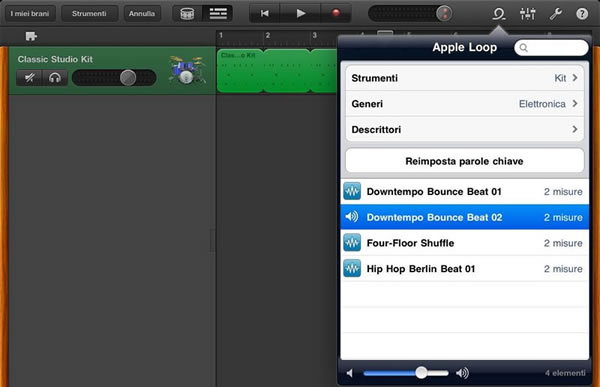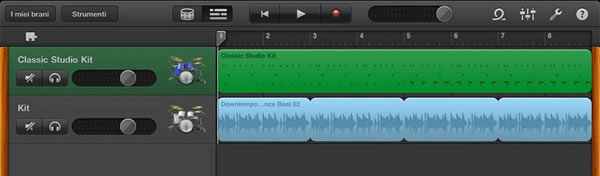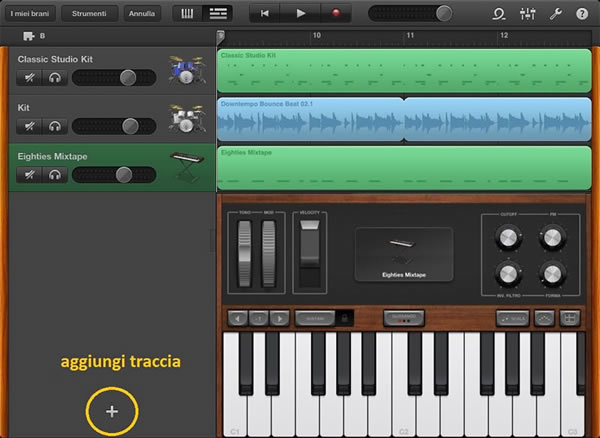Da qualche settimana Apple ha reso disponibile GarageBand per iPad. Con questo tutorial andremo a vedere le principali funzioni.
Da qualche settimana Apple ha reso disponibile GarageBand per iPad. Con questo tutorial andremo a vedere le principali funzioni.
GarageBand per iPad è il fratello minore della versione che gira sotto Mac OSX, ma non per questo è da sottovalutare perché è molto più intuitivo e simpatico.
Nella schermata iniziale sono presenti numerosi strumenti virtuali che riproducono strumenti a tastiera, a percussione, a corde, un campionatore, un simulatore di amplificatori per chitarre e una sezione di registrazione vocale.
Tra gli strumenti a percussione troviamo Drums e Smart Drums; Drums comprende diversi kit di batteria (acustica e sintetica)
Ad ogni pad corrisponde un diverso suono o più; ad esempio il rullante ne ha tre a seconda della zona dove viene toccato: suono classico, il bordo e il rimshot.
Il charleston ha la possibilità di essere suonato aperto o chiuso o a pedale e il ride invece ha il bordo e la campana; tutti i pad hanno la dinamica.
Invece Smart drums consente di creare dei grooves in maniera molto semplice o addirittura automatica; per creare un groove basta trascinare lo strumento desiderato su un griglia che comprende diversi gradi di dinamica e complessità.
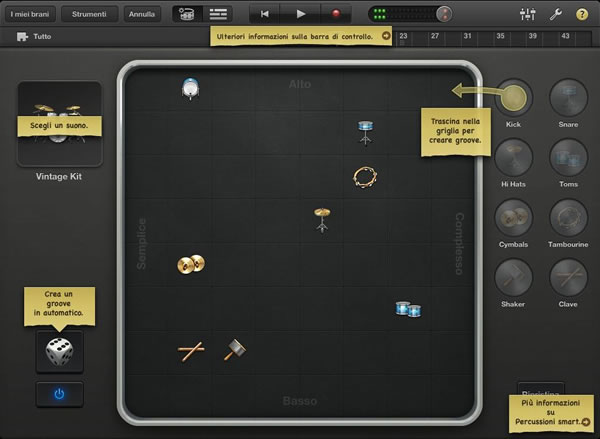
GarageBand per iPad: Figura 3
Le tastiere comprendono pianoforti, piani elettrici, organi e vari synth; in particolare l’organo ha i drawbars, la percussione, distorsione, chorurs e leslie con possibilità di salvare i propri preset;
il sintetizzatore ha ridotti controlli (pitch bend e mod wheel, cutoff, resonance, mix per miscelare due oscillatori, un piccolo inviluppo, un arpeggiatore e il portamento
Se quest’ultimo viene inserito è possibile utilizzare il movimento del dito per modulare il suono come un ribbon control.
Con la modalità Smart keyboard si possono suonare accordi con un solo dito o delle frasi presettate chiamate ?autoplay?. E’ possibile cambiare i bassi durante l’esecuzione e se c’è collegata una tastiera midi è possibile suonare in tempo reale. Nella figura 5 un accordo di la minore con basso in fa.
Il Sampler permette di registrare, attraverso il microfono integrato, un suono per poi riprodurlo con la tastiera; è possibile modificare l’intonazione, la lunghezza, c’è la possibilità di metterlo in loop ed usare un inviluppo.
Smart guitar e Smart bass permettono di simulare uno strumento a corde, in modalita’ notes si possono suonare la singole note premendo le corde mentre nella modalita’ chords si possono fare accordi anche arpeggiati. E presente anche qua l’ autoplay con lo stessa modalita’ del pianoforte. Sono presenti quattro tipi di chitarre, una classica, tre elettriche e quattro tipi di basso, un contrabbasso e tre bassi elettrici.
Guitar amp simula diversi amplificatori ed effetti a pedale; ha 9 tipi di testate diverse, 10 pedali e un accordatore.
L’ultima sezione è l’Audio recorder che consente di registrare la propria voce dal microfono integrato o da un microfono esterno.
Nel programma sono inclusi inoltre 270 Apple Loops di diversi generi.
Registriamo un piccolo brano (NdP, Nota del Padre: piccolo un accidente, ci ho sudato sette camicie; iGarageBand non è un sequencer ?vero?, mancano al 99% tutte le funzioni di editing a cui siamo abituati, tutto va fatto in tempo reale)
Creare un nuovo brano da ?i miei brani?
e scegliere lo strumento desiderato (in questo caso Drums)
Per incominciare il progetto occorre impostare velocità e tonalità e registrare una piccola parte (NdP: la tonalità del brano genera automaticamente il tipo di accordi automatici presenti nelle sezioni Smart; in pratica sono disponibili solo gli accordi costruiti sulla tonalità e relative minori, in modo che è assolutamente impossibile sbagliare qualcosa, anche suonando a casaccio)
Per questa operazione abbiamo usato un interfaccia Midi M-Audio Uno collegata all’ iPad attraverso il Camera Connection Kit e un Trigger Finger, sempre dell M-Audio, attaccato a questo.
(NdP: probabilmente vi state chiedendo che cos’è quell’arnese nero con la mela collegato all’ iPad; ve lo spiego dopo.)
La drum map segue le specifiche General Midi riportate, insieme ad altre informazioni, in questo link http://discussions.apple.com/thread.jspa?threadID=2783214&tstart=0
Ultimata la prima registrazione cliccando sull’apposita icona facciamo apparire la schermata del progetto. (NdP: ogni frammento registrato prende il nome di Regione)
Nella figura sopra è presente la finestra dell’ Inspector di traccia, che consente di modificare alcuni parametri, nel nostro caso è stata impostata la quantizzazione sui sedicesimi.
(NdP: la quantizzazione agisce come nei fratelli ?grandi?, in ingresso o dopo la registrazione ed è annullabile o modificabile in qualsiasi momento; la funzione ?Unisci registrazioni?, presente solo nelle tracce drums, consente la registrazione ciclica con sovraincisione. Nelle tracce normali, sia audio che midi, la sovraincisione è distruttiva; esiste anche la possibilità di punch in automatico, con un preroll di una battuta, ma il punch out non è automatico, e se non si riesce arrestare la registrazione in tempo ci si mangia l’inizio della regione successiva)
Apriamo Apple Loops, scegliamo un loop e lo trasciniamo, creando una nuova traccia.
(NdP: il loop prescelto è di due battute, ma la regione che abbiamo appena creato ne dura 4; GarageBand adatta automaticamente la lunghezza del loop, in questo caso duplicandolo)
Duplichiamo la regione ed incolliamola, aggiungiamo un charleston in levare alla battuta 5, dopo aver puntato il cursore e avviato la registrazione, ecco la nuova traccia
(NdP: Abbiamo creato un primo segmento, lungo 8 battute, che in GarageBand si chiama Sezione. La lista delle sezioni che vengono via via create è visibile cliccando sull’icona apposita. Selezionando una sezione, il focus del progetto si sposta su di essa e la sezione stessa occupa tutto lo schermo e viene messa automaticamente in loop, consentendo di concentrare il lavoro dove necessario. Le sezioni possono essere duplicate e copiate, in modo da assemblare il progetto, ma si possono registrare tracce, sia midi che audio, che attraversano più di una sezione. In pratica, una volta creata l’ossatura del brano usando le sezioni come pattern, è possibile registrare ulteriori tracce di lunghezza a piacere. Per visualizzare il progetto intero occorre selezionare ?tutte le sezioni?; naturalmente è possibile zoomare singole parti con il sistema tradizionale sul touch screen)
Adesso registriamo una traccia di basso sint, cliccando sull’icona ?aggiungi traccia?
E dopo registriamo una traccia di sintetizzatore
(NdP: la parte prevede l’uso delle due mani, ma la tastierina AKAI MPC 25 ha solo due ottave! Fortunatamente, c’è il trucco: nel pannello di ogni strumento virtuale c’è un’icona che permette di abilitare una specie di ?doppio manuale? con due tastierine, le cui ottave sono impostabili indipendentemente. Suonare sulla tastierina virtuale dell’ iPad non è un’esperienza esaltante, ma la parte del basso, fatta con la mano sinistra sul ?manuale inferiore? mentre la destra suona sulla tastierina USB, non è completamente disagevole; inoltre, mi ha ricordato le performances dei tastieristi degli anni ’70, una specie di i/Rick Wackeman nella foto di copertina del suo famoso disco ?le sei mogli di Enrico VIII? – scusate la modestia, comunque almeno i capelli sono praticamente identici)
Dopo il sintetizzatore registriamo anche una traccia di organo
(NdP: la traccia di organo è stata realizzata con sequenze di Smart keyboard; la cosa interessante, però, è che se si usa contemporaneamente anche una tastiera MIDI, è possibile anche suonare in tempo reale sulle sequenze che vanno in automatico. Ho quindi personalizzato con qualche frasetta qua e là i giri preimpostati. A differenza delle tastiere con arrangiamenti automatici, che fanno partire il giretto premendo il tasto ma non esportano le note effettive dell’arrangiamento, Smart keyboard scrive sulla traccia delle vere e proprie sequenze midi che possono essere, sia pure in modo rudimentale, editate. L’unico modo al momento possibile è quello di tagliare singole sezioni della traccia e ricombinarle tra loro, ma è possibile anche utilizzare le sequenze o parte di esse come fraseggio per un’altra traccia anche non Smart keyboard semplicemente spostandole o copiandole nella nuova destinazione. Le modifiche ad una regione, midi o audio, si attivano con una pressione sulla regione stessa e sono limitate alle operazioni di cancellazione, copia, taglio, loop, suddivisione; inoltre, non esiste una vera e propria funzione SNAP, per quantizzare tagli e spostamenti, ma la risoluzione della griglia e lo snap diventano più fini aumentando lo zoom. In altre parole, per tagliare o spostare ai sedicesimi occorre ingrandire la finestra fino a quel livello, in modo che i sedicesimi appaiano sul righello)
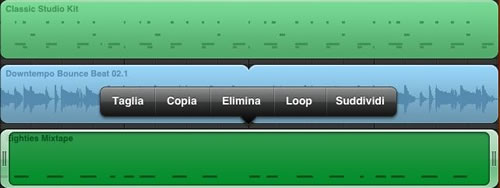
GarageBand per iPad: Figura 19
Esaurito per il momento il compito del titolare del test, entra in campo l’assistente: avendo deciso di completare il progetto con alcune parti di chitarra, ho interpellato un mio buon amico, valente chitarrista, che si è prestato volentieri allo scopo. Mi sono recato quindi a casa di Sandro, che ringrazio pubblicamente, e nel suo soggiorno, con la sua fida Telecaster e un iRig, abbiamo registrato 3 ulteriori tracce di chitarra, con un suono pulito molto effettato, un piccolo crunch e un distorto.
Ecco il risultato della mia (e sua) fatica: il brano si intititola ?A Garage in my Kitchen?, perchè è stato composto e registrato per il 90% sul mio tavolo da pranzo e per il restante 10 sul suo:
Mp3 320 Kbp/s
~7,75 Mb
E per non farci mancare nulla, abbiamo misurato la latenza dell’ iPad, utilizzando il metodo descritto in questo tutorial apparso qualche tempo fa:
http://www.cubase.it/modules.php?name=News&file=article&sid=319
abbiamo collegato l’ iPad via midi e audio (con iRig) da una interfaccia Focusrite.
Successivamente è stato registrata una nota midi, inviata da Cubase, facendo suonare un preset di piano e il suono è stato riregistrato in Cubase. Lo stesso è stato fatto con un impulso audio, attraverso un preset di Guitar Amp. Il ritardo totale sulla traccia audio risultante di Cubase è 19,300 ms. per lo strumento virtuale e 19,600 per l’ elaborazione audio; siccome la latenza in ingresso della scheda Focusrite risultava di circa 8,5 ms, sottraendo questa cifra dal ritardo totale abbiamo una latenza effettiva (ingresso, elaborazione dell’audio ed uscita) dell’ iPad di circa 11 ms, del tutto soddisfacente.
Alcune considerazioni conclusive: ho commesso l’errore iniziale di affrontare la registrazione come se stessi usando Cubase o Logic, ed invece iGarageBand è uno splendido block notes con possibilità molto estese, ma non è certo un sequencer! Ciononostante, sono sicuro che alcune cose che reputo dovrebbero comunque esserci saranno implementate nei futuri aggiornamenti: la mia lista della spesa comprenderebbe un editor midi, la possibilità di fare qualche bounce interno in modo da liberare tracce, un po’ come si faceva nei 4 piste a cassette anni fa, e, cosa veramente importante, un EQ di traccia, perchè senza il missaggio è davvero problematico. Inoltre, non sono previste le automazioni, per cui ho fatto un missaggio come ai vecchi tempi, collegando l’uscita dell iPad alla mia FW410 M-audio, muovendo su e giù i cursori e registrando su Wavelab; ciò nonostante ho ottenuto, dopo la normalizzazione, un lusinghiero -13 dB di loudness media, nonostante ripeto l’assoluta mancanza di equalizzatori e compressori. Non manca ovviamente la possibilità di esportare le nostre composizioni. Possiamo allegarle in formato AAC ad un messaggio di posta elettronica usando direttamente il programma Mail dell’iPad, oppure possiamo sfruttare la Condivisione Documenti dell’iPad in iTunes per usare il file .band direttamente con il Mac. Se dovessero servire ulteriori aggiunte o modifiche, è quindi possibile importare il progetto, grazie ad un recente aggiornamento di iLife, direttamente su GarageBand 6, e poi anche su Logic.
Devo dire che il programma è davvero divertente, molto intuitivo, si impara in due ore al massimo, e suona anche abbastanza bene (mi ha colpito soprattutto il pedalino compressore nella sezione Guitar Amp, un sustain davvero notevole, lo potete sentire da voi stessi, anche su una chitarra dal suono non certo grosso come una Tele); Il sistemino, corredato eventualmente da una minitastierina da due ottave pesa pochissimo, ingombra ancor meno, funziona a batteria con un’ ottima autonomia, si accende in due minuti, ed è subito pronto e completamente autosufficiente per una prima stesura di una piccola demo, fatta in treno/albergo/aspettando l’autobus… Questo è un suo punto di forza veramente notevole!
E per finire, ecco il protagonista del test, con i suoi compagni di giochi:
Dal basso verso l’alto: una tastierina AKAI MPC25, il Triggefinger M-Audio, l’interfaccia MIDI
M-Audio UNO, una vecchia M-Audio Radium 49, e, in posizione dominante, il PUMA’s CUBE Mk. III, P.A./stereo portatile autocostruito da mio figlio utilizzando un’ auroradio, un wooferino e due midrange bicono, alimentabile sia a corrente, tramite apposito alimentatore, sia a batteria (da scooter, fregata in casa) in elegante mobiletto anch’esso autocostruito.
(PUMA è il nome della squadriglia scout al cui allietamento sonoro durante le uscite e i campi l’arnese è deputato)
Guido Nigrelli, nato 14 anni fa, ama in modo smodato tutto ciò che è elettrico, elettronico, informatico, meccanico ed idraulico ed è affascinato in particolare da tutti i macchinari del padre, che usa e abusa molto spesso.
Cubaser è Valerio Nigrelli, inizia prestissimo a farsi le ossa nei service audio scaricando furgoni di attrezzature. Appassionato di home recording lavora nel campo ormai da circa 20 anni. Dal giugno del 2005 ha raggiunto col nickname cubaser (visto il suo sviscerato amore per questo software) la comunità dei forum di cubase.it.
Potete scrivergli su valerionigrelli@cubase.it
Potete navigare fino al suo sito www.valerionigrelli.it
Potete andarlo a trovare nel suo negozio:
Easyprint
Via Ognissanti, 9
35129 Padova
Tel. 049 8079043