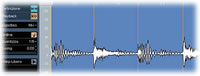 Cubase 4 compie due anni, e con l’ultima release 4.5.2.274 ha raggiunto la maggiore età. A completamento ed ampliamento del precedente tutorial ?pillole di loops? e in attesa di Cubase 5, ecco un monumentale tutorial in due parti sulla gestione ed editing del materiale audio in Cubase 4.
Cubase 4 compie due anni, e con l’ultima release 4.5.2.274 ha raggiunto la maggiore età. A completamento ed ampliamento del precedente tutorial ?pillole di loops? e in attesa di Cubase 5, ecco un monumentale tutorial in due parti sulla gestione ed editing del materiale audio in Cubase 4.
a cura di cubaser
Il Pool
Tutte le nostre registrazioni (che d’ora in avanti chiameremo con il termine Takes) restano archiviate in un folder di Cubase, detto Pool. Tramite il Pool è possibile richiamare takes non più in uso, importare ulteriori frammenti audio nel progetto, effettuare un preascolto delle varie takes, avere un quadro generale di tutto quello che si è fatto finora. Ogni file viene identificato come formato, tipo, cartella di destinazione ed è possibile anche visualizzare se è in uso o no nel progetto e quante volte viene usato.
Tutti i files audio registrati vengono conservati all’interno del pool, anche quando vengono eliminati dalla finestra principale e non sono più in uso
Il pool si apre dal menu Media/Apri finestra Pool, oppure con la combinazione CTRL/P; in alternativa, esiste un pulsante Pool sulla barra dei comandi, vicino a quello del mixer e dell’apertura degli inspectors. Ecco un esempio di pool ?affollato?
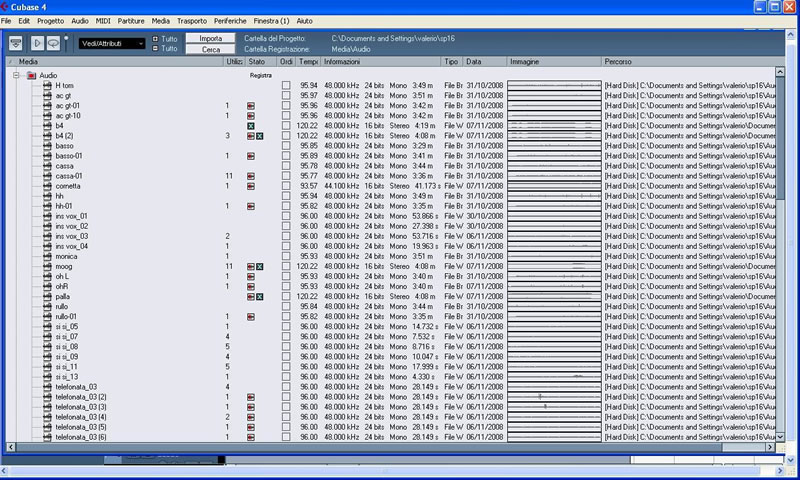 Figura 2
Figura 2Con il progredire del lavoro, infatti, le varie takes si moltiplicano, alcune vengono mantenute in uso, altre vengono scartate, ma tutte sono conservate nel pool.
Il pool contiene numerose informazioni sul materiale in uso e non; le principali sono ovviamente il nome del file, se questo è utilizzato nel progetto e quante volte (colonna ?utilizzo?), la frequenza di campionamento e risoluzione, la posizione nel progetto, la cartella di salvataggio ed altre.
Se un file è stato tagliato, e solo parte di esso è utilizzato, verranno generati altrettanti segmenti nel pool con nomi numerati progressivamente, i quali a loro volta avranno propri dati identificativi;
Con il comando tasto destro/seleziona nel progetto possiamo individuare il file specificato all’interno del Display Events.
Per importare un file audio dal pool nella finestra Display Events, è sufficiente trascinarlo nella posizione voluta; i files possono essere ascoltati in preview selezionandoli ed usando il comando Play della finestra.
I files audio nella finestra Display Events possono essere gestiti allo stesso modo dei files Midi, per quanto riguarda le operazioni di taglio/copia/drag & copy ed altre.
Alla fine del lavoro, un certo numero di takes non saranno in uso nel progetto e parti di files in uso saranno pure state scartate. É ora quindi di compiere un’operazione di riordino e pulizia prima del salvataggio definitivo per archiviare la cartella del progetto.
Un primo sistema, consiste nell’usare i comandi rimuovi media inutilizzati e svuota cestino nella finestra del pool; a questo punto, una seconda finestra di dialogo ci chiederà se intendiamo semplicemente svuotare il cestino, conservando i files nell’hard disk, o eliminarli definitivamente.
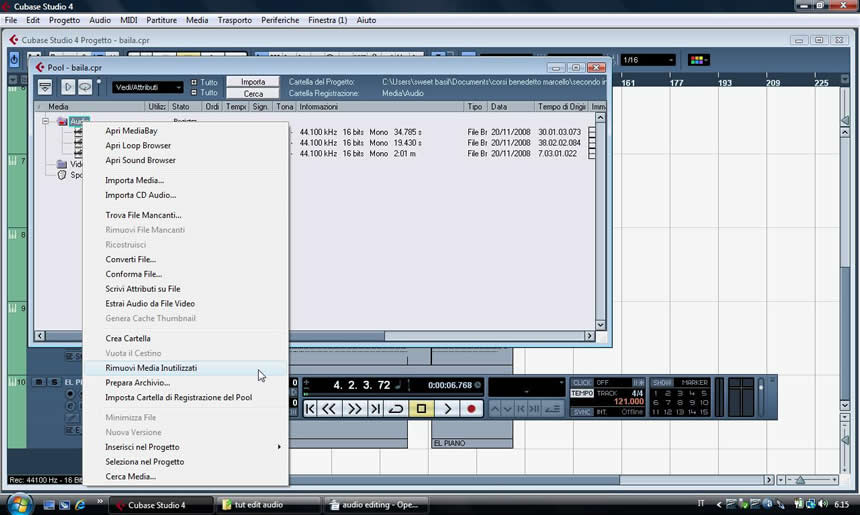 Figura 3
Figura 3Un metodo alternativo è quello di usare il comando Salva Progetto in nuova cartella dal menu file; con questo comando viene automaticamente creata una copia di salvataggio del progetto che contiene unicamente i files in uso, lasciando inalterata la cartella di origine. Questo sistema è particolarmente rapido ed utile per l’archiviazione dei progetti; una volta creata la copia, è sufficiente cancellare la cartella originale; si aprono due finestre di dialogo mediante le quali è possibile scegliere un percorso di destinazione e le opzioni di salvataggio
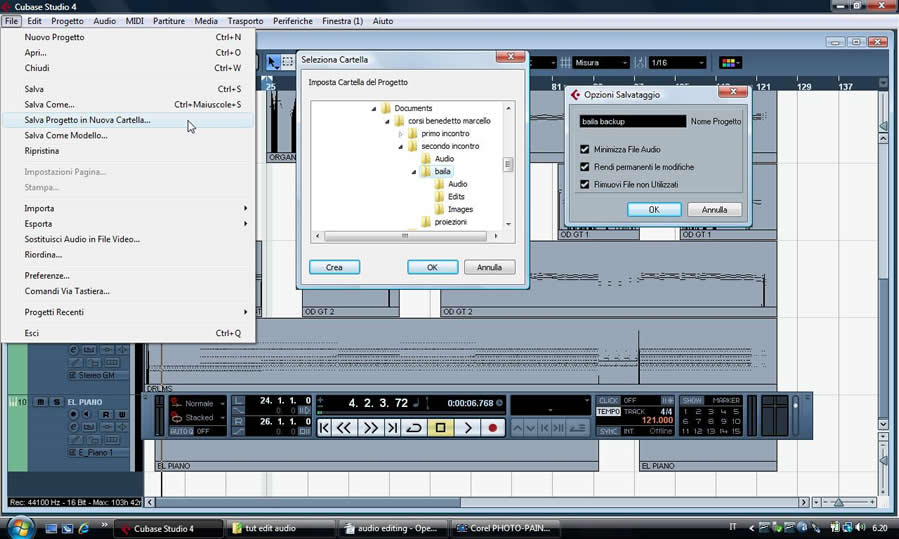 Figura 4
Figura 4Editing audio nella finestra Display Events
Una volta acquisito od importato, un evento audio può essere manipolato in vari modi; le modifiche più comuni riguardano operazioni di spostamento e copia/incolla, ma altre modifiche si rendono talora necessarie per ovviare a difetti del file o migliorare il file stesso.
Il volume di un file audio può essere variato nella finestra Display Events afferrando il quadratino azzurro posto all’estremità superiore, nella zona centrale della parte da editare.
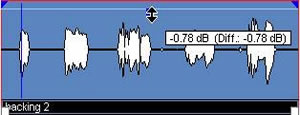 Figura 5
Figura 5Un riquadro di dialogo mostra l’ entità dell’operazione.
Oltre a ciò, è possibile impostare direttamente sulla parte un fade in/fade out semplicemente afferrando l’estremità superiore sinistra o destra (anche qui individuate da un triangolino azzurro), afferrandole e spostandole verso l’interno
 Figura 6
Figura 6Anche in questo caso una finestra di dialogo riporta numericamente l’intervento.
Questa operazione può essere annullata con il comando Audio/rimuovi dissolvenze o semplicemente azzerando i campi relativi nel part inspector.
Il comando Audio/apri editor dissolvenze consente di reimpostare la curva del fade out
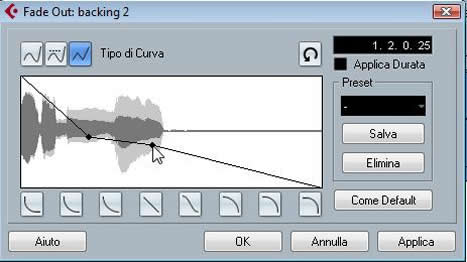 Figura 7
Figura 7Oltre che richiamando un preset, la curva può essere disegnata a piacere creando punti sulla linea di fade con un left click del mouse. I punti possono essere rimossi semplicemente trascinandoli fuori dalla finestra.
I fades possono essere impostati anche con il tool Range selector; occorre selezionare la zona desiderata e richiamare il menu Audio/adatta fade ad intervallo.
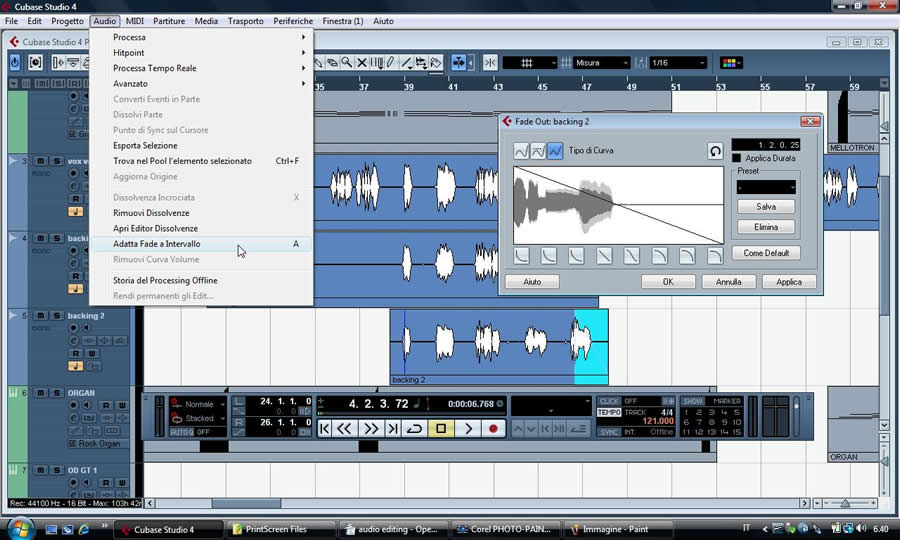 Figura 8
Figura 8Il comando Inviluppo consente invece di ridisegnare completamente la curva di dinamica di un evento sonoro; i punti possono essere inseriti direttamente sulla finestra, creando una curva di inviluppo che modifica l’andamento del volume dell’ evento.
Tagliare un file audio è un atto che ricorre molto spesso durante la registrazione o le fasi successive nella produzione di un progetto, ma farlo scorrettamente può generare alcuni problemi; quando si effettua un taglio per operare una giunzione, moto spesso le waveform dei segmenti accostati non corrispondono perfettamente, generando dei gradini che possono dare origine a clicks
Uno dei primi provvedimenti da prendere è effettuare i tagli il più possibile sul punto in cui la waveform attraversa l’asse delle ascisse: questa tecnica è chiamata ?zero crossing?.
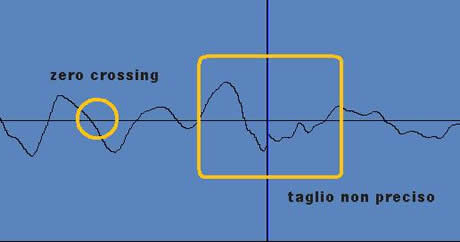 Figura 9
Figura 9in questi casi, si ricorre ad una tecnica chiamata Crossfade.
Il crossfade prevede una dissolvenza incrociata fra i due segmenti contrapposti, in modo che sul punto di taglio i due segmenti si intersechino leggermente, sfumando l’uno nell’altro.
Per effettuare un crossfade nel Display Event, occorre selezionare la zona desiderata e cliccare sul tasto X
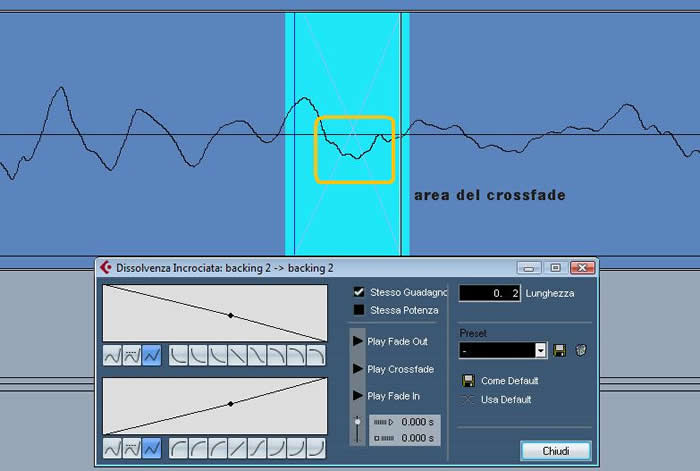 Figura 10
Figura 10Come si può notare, la forma d’onda nel punto di crossfade ha assunto un carattere più smussato rispetto all’ illustrazione precedente.
Un doppio click sulla zona di crossfade apre una finestra di dialogo che consente di modificare i parametri dei due fades contrapposti. La modalità di modifica delle curve di crossfade (anche indipendenti per i segmenti destro e sinistro) è analoga a quella della fìnestra fade editor.
Un crossfade può essere riposizionato in qualsiasi momento, o cancellato ricorrendo al comando Audio/rimuovi dissolvenze.
Esiste anche un crossfade automatico di traccia che si incarica, in presenza di tagli, di applicare autonomamente un piccolo crossfade. Il crossfade di traccia si attiva mediante il pulsante omonimo posto sulla parte superiore destra del Track Inspector.
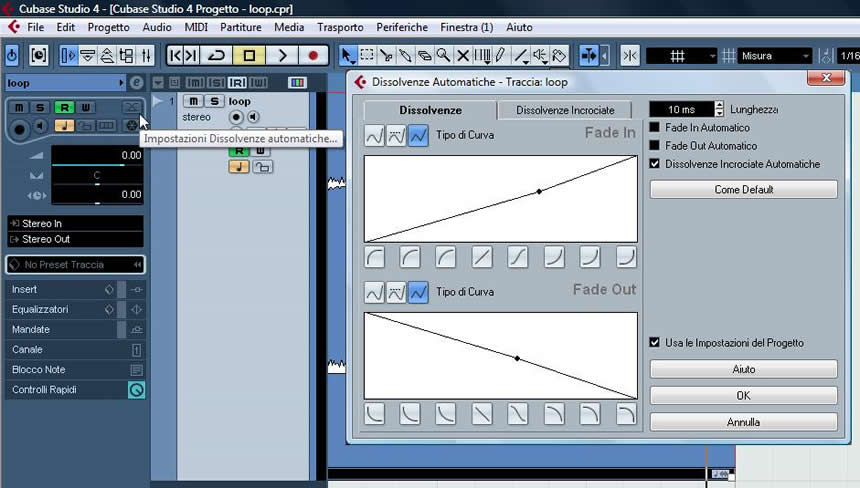 Figura 11
Figura 11Tutte le operazioni fino ad ora effettuate sono di carattere non distruttivo, cioè non alterano il file di provenienza ma lo leggono secondo delle impostazioni sovraimposte.
Altre operazioni di editing audio
Oltre alle operazioni sopradescritte, è possibile modificare (questa volta però in modo distruttivo, la modifica altera la composizione originaria del file) in vario modo le parti registrate. Per mantenere inalterato il file d’origine, prima di ogni operazione si apre una finestra di dialogo che richiede se effettuare l’operazione stessa sul materiale originale o su una copia che viene automaticamente generata.
Cliccando con il tasto destro, o dal menu audio/processa, si apre il menu del processing audio.
Ci soffermeremo su alcune voci:
- Gain: consente di aumentare il volume del file
- Normalize: porta il picco del file a 0 db
- Resample: opzione che permette di convertire la frequenza di campionamento
- Inversione stereo: inverte fra di loro i canali destro e sinistro
- Invertire: rovescia il file
- Pitch Shift: modifica l’intonazione
- Time Stretch: modifica la velocità
in particolare queste ultime due opzioni meritano un approfondimento.
Molto spesso alcuni files audio hanno la necessità di essere modificati sia come timing che come intonazione, vuoi per adattare un loop al tempo metronomico di un progetto, vuoi per modificare l’intonazione non perfetta di uno strumento o di un cantato.
Cubase ha tre modi distinti di operare questo tipo di modifiche, due distruttivi, nel Display Event, e uno non distruttivo, nell’Audio Editor.
La modalità pitch shift nel menu processi consente di modificare non in tempo reale l’intonazione di un file audio.
A seconda del materiale presente, monofonico, polifonico o percussivo è possibile scegliere un diverso algoritmo; l’opzione modo formanti è specialmente indicata per la trasposizione della voce.
Trasponendo infatti di tonalità la voce umana (e in misura simile gli strumenti musicali, anche se l’effetto è molto più marcato nella voce) si ottiene infatti un risultato innaturale (effetto ?Paperino?) dovuto allo spostamento delle armoniche fondamentali responsabili del timbro della voce.
Con il modo formanti attivato le armoniche fondamentali vengono individuate e trasposte correttamente.
L’opzione scarto multiplo (mal tradotto dall’ inglese multi shift) consente di ricreare un accordo direttamente impostando le note volute sulla tastierina nella finestra Pitch Shift. La tastiera non rispecchia la tonalità effettiva del materiale sonoro, ma è solo un riferimento; prendendo a paragone il do centrale, si aggiungono gli intervalli necessari a costruire l’accordo.
Nella figura, inserendo nella tastierina il terzo e il quinto grado della scala maggiore, verrà generato appunto un accordo maggiore da una singola nota.
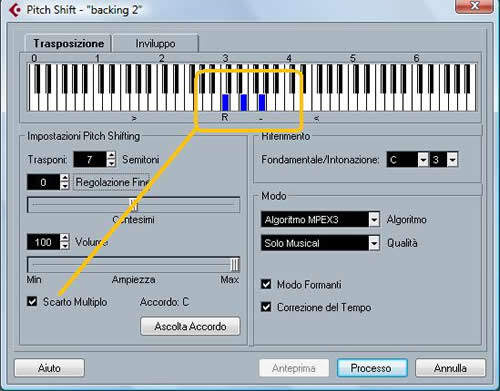 Figura 12
Figura 12Infine l’opzione Correzione del Tempo consente di mantenere inalterata la durata del file durante la trasformazione.
Quest’ ultima opzione è in realtà un’operazione di Time Stretching, vale a dire l’adattamento di un file ad una velocità diversa da quella di partenza.
La finestra del Time Stretching si presenta così:
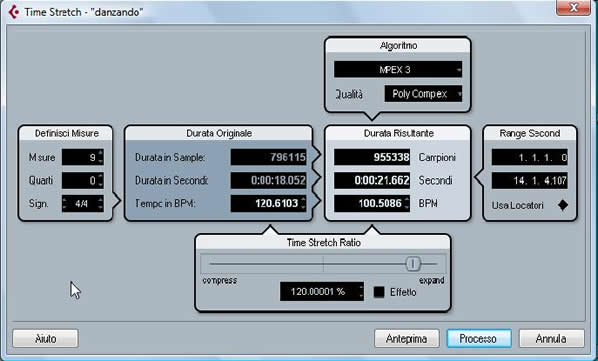 Figura 13
Figura 13Anche in questa finestra è presente un menu per la scelta dell’algoritmo più appropriato. Il cambio di velocità può essere impostato in battute, campioni, Bpm e tempo assoluto.
Il time stretching può essere impostato direttamente nella finestra Display Events con il tool puntatore, selezionando la funzione Cambio di dimensioni con Time Stretching.
Per adattare un file alla velocità del progetto corrente, è sufficiente afferrare l’estremità destra in basso e allinearla con l’inizio battuta opportuno.
Nell’esempio sottoriportato, un loop di due battute è riportato alla velocità di 130 Bpm; la velocità di partenza è sconosciuta ma, trattandosi di due misure, la fine del campione deve coincidere con la battuta 3 del progetto
 Figura 14
Figura 14ed ecco come appare il file dopo l’operazione
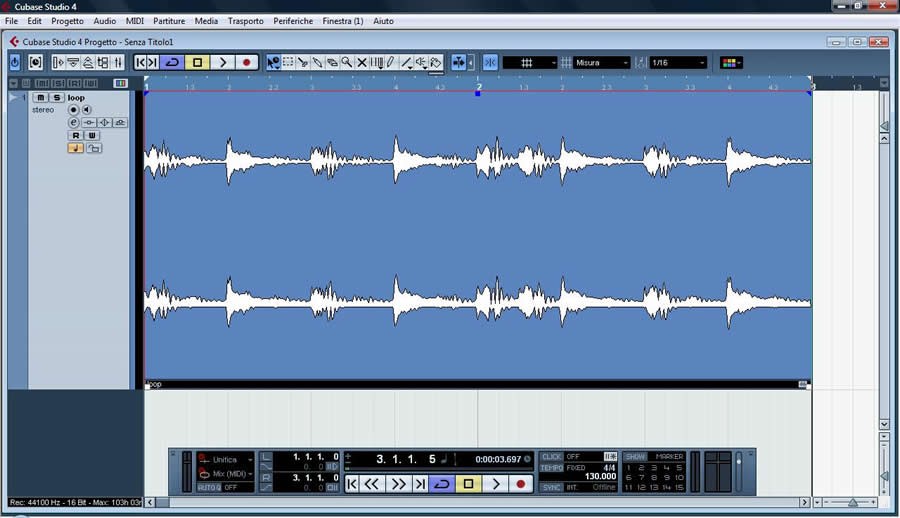 Figura 15
Figura 15Anche l’operazione di Pitch Shifting è possibile in tempo reale, seppur con qualità minore:
nell’editor di parte è presente un campo Trasposizione che consente di variare l’intonazione in modo non distruttivo.
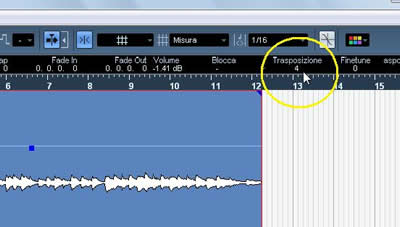 Figura 16
Figura 16Nella seconda parte affronteremo più approfonditamente le tematiche relative alle operazioni nell’Audio editor: Audio Definition, Warp Mode, Hitpoints.
Audio handling & editing in Cubase 4 – parte seconda
Valerio Nigrelli inizia prestissimo a farsi le ossa nei service audio scaricando furgoni di attrezzature. Appassionato di home recording lavora nel campo ormai da circa 20 anni. Dal giugno del 2005 ha raggiunto col nickname cubaser (visto il suo sviscerato amore per questo software) la comunità dei forum di cubase.it.
