 L’ultimo anello della catena della produzione sonora, è costituito dal mastering, ovvero quel procedimento attraverso il quale si dà il tocco finale al missaggio, si crea la struttura del cd destinato alla stampa, oppure si renderizzano i files audio in base alla loro destinazione (mp3, online store, soundtrack, etc.).
L’ultimo anello della catena della produzione sonora, è costituito dal mastering, ovvero quel procedimento attraverso il quale si dà il tocco finale al missaggio, si crea la struttura del cd destinato alla stampa, oppure si renderizzano i files audio in base alla loro destinazione (mp3, online store, soundtrack, etc.).
In ambito musicale si ricorre spesso al mastering per “pompare” il volume di un brano musicale, così da permetterne un migliore ascolto anche attraverso i sistemi di riproduzione di bassa qualità, radio incluse.
Ad un ascoltatore inesperto, questo può sembrare un bene sicuramente per via del forte impatto emotivo che il volume ha sul nostro sistema percettivo, in realtà così facendo si distrugge la qualità della registrazione e del missaggio, andando ad influire sulla dinamica e sul bilanciamento del mix stesso.
Per questo motivo un buon mastering deve essere fatto seguendo alcune regole, in modo tale da degradare il meno possibile la qualità del lavoro originale.
In questa breve guida vedremo come effettuare il mastering di un brano musicale generico utilizzando Wavelab 7 e alcuni plug-ins dedicati alla post-produzione.
Per prima cosa avviamo Wavelab e importiamo il file sul quale andremo a lavorare (è sufficiente anche un drag and drop all’interno dello spazio di lavoro oppure possiamo utilizzare il browser integrato) e analizziamolo.
In basso a destra troviamo l’indicatore proprietà audio che ci fornisce le informazioni riguardo la stereofonia o la monofonia del file, la frequenza di campionamento e la risoluzione in bit.
Nota Bene
Per un mastering ottimale, se abbiamo effettuato una registrazione a 88,2 KHz e missato a 32 bit, è necessario esportare il mix-down dal sequencer senza modificare questi valori, bypassando ogni eventuale plug-in attivo sul master di uscita che deve essere lasciato a 0 (bisogna quindi che il missaggio non vada in clip!)
Se il file, è ad una risoluzione inferiore, cliccando sull’indicatore proprietà audio possiamo impostare la precisione del motore audio di wavelab fino a 64 bit virgola mobile (32 bit virgola mobile sono più che sufficienti per il nostro lavoro).
Cliccando nel menu in alto la voce Analisi->Analisi Globale otteniamo una panoramica sui valori di picco, sul volume medio e sulla eventuale presenza di DC OFFSET che possiamo rimuovere con lo strumento Elemina DC Offset sotto la voce del menu Processa (invito a consultare il mio precedente articolo per eventuali chiarimenti).
Con l’analisi delle frequenze in 3D invece possiamo rapidamente individuare la presenza o meno di frequenze eccedenti, fra le quali le più pericolose (e inutili musicalmente) sono quelle al di sotto dei 40/50 Hz.
Applicare dei piccolissimi fade-in e fade-out rispettivamente all’inizio e alla fine del brano, ci mette al riparo da eventuali “scrocchi” durante la riproduzione.
Ora spostiamoci nella sezione Master e incominciamo il vero e proprio mastering!
- Nel primo slot carichiamo un equalizzatore con un taglia basso che abbia una pendenza molto ripida (24 dB/oct) e impostiamolo sul valore 40/45 Hz così da eliminare le frequenze superflue che altrimenti comprometterebbero il lavoro delle fasi successive.
- Se notiamo dallo strumento VU Meter che un canale ha un volume maggiore rispetto all’altro (ad es. il sinistro) possiamo correggere il bilanciamento dei canali L e R applicando il Waves S1-Imager. (Notare i meter relativi al RMS)
Prima
Dopo
A questo punto si inizia la fase di compressione, ovvero di riduzione della dinamica, così da aumentare il volume percepito all’ascolto. Nel mastering si usano dei compressori particolari che non “schiacciano” ciò che passa oltre la soglia (compressori downward) ma lavorano al di sotto della soglia (compressori upward), portando in superficie, per così dire, i suoni con un livello più basso. All’ascolto, l’effetto di aumento del volume, è simile a quello di un normale compressore, tuttavia risulta molto più musicale in quanto con il compressore upward non andiamo a decapitare i transienti (batteria, percussioni, ecc…) evitando lo sgradevole effetto “schiacciamento”.
Ci sono diversi plug-ins che possono fare questo, tra cui C1 e R-Comp della Waves, ma i più completi ed intuitivi graficamente sono Neodynium di Elemental Audio e il famoso Dynam-izer di RND.
Vediamo in pratica come funzionano.
L’interfaccia del Neodynium, è composta da 3 sezioni verticali e una orizzontale: da sinistra troviamo la sezione con i filtri, la funzione side-chain (key) e il pre read (look ahead). Nella sezione centrale troviamo delle bande che non si riferiscono alle frequenze ma bensì al range
dinamico sul quale si vuole intervenire; a destra ci sono i meter con grafico a nuvola e il limiter. In basso troviamo i parametri del compressore.
Per prima cosa conviene attivare la funzione look ahead spostando il cursore fino a 10ms,
poi per un funzionamento più preciso, utilizziamo una sola banda dinamica (freccette in basso vicino la scritta zones) e abilitiamo la funzione advanced in alto. Mandiamo in play e utilizzando i meter a lato della sezione centrale (triangolini) e regoliamo col mouse la soglia inferiore molto al di sotto di dove vediamo modulare i picchi e la soglia superiore appena sotto i picchi. Impostiamo un tempo di attacco e rilascio lenti. Ora spostando il margine inferiore destro verso l’alto fino a raggiungere un valore di ratio di circa 1,5:1 si percepisce immediatamente un incremento dell RMS, visualizzato anche sui meter in uscita.

Ora, è meglio fare un passo in avanti e mettere un limiter/maximizer nel penultimo slot della sezione master con una soglia di – 0,5 e una tolleranza (o margine) di – 0,5. Nell’ultimo slot invece utilizzeremo stavolta un upward expander (C1 Waves) con soglia a – 0,5 e rapporto di espansione tra 0,95:1 e 0,99:1, evitando assolutamente il clip! Con questo accorgimento potremo simulare il comportamento di un limiter analogico (più tardi vedremo perché).
Dopo il compressore upward un altro trucco per guadagnare RMS senza schiacciare il suono, è quello di mettere un leggero distorsore (ad es. Izotope Trash). Possiamo aggiungere così una leggera saturazione tipo nastro analogico o aggiungere un po’ di calore valvolare, ma senza esagerare! (valori di effetto intorno all’1% possono essere già sufficienti)
Fatto ciò e tenendo sempre sotto occhio i vu-meter di Wavelab, possiamo applicare un altro compressore upward, stavolta però tarato per comprimere (sempre dal basso verso l’alto) i transienti più alti.
Se ancora non ci riteniamo soddisfatti del volume raggiunto, un’ottima soluzione, è quella di ricorrere alla compressione parallela. Un plug-in che simula la compressione parallela, è Oxford Inflator della Sonnox. E’ estremamente semplice, basta alzare il cursore relativo alla percentuale di effetto e tenere sotto controllo i meter di uscita per evitare di andare in clipping.
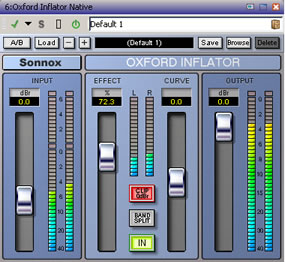
Se dovessimo cominciare a percepire una eccessiva diminuzione dell’intelligibilità dei transienti, la soluzione più efficace, è quella di ricorrere all’utilizzo di un transient designer, cioè un processore in grado di modificare l’inviluppo del suono. Nel nostro caso andremo ad esaltare le porzioni di suono con attacco e rilascio molto rapido.
Dominion (freeware mac e pc)
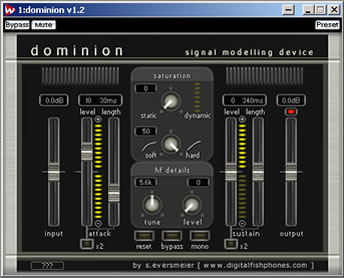
A questo punto, bilanciando con cura tutti questi interventi, dovremmo aver raggiunto un buon livello di RMS che possiamo tenere costantemente sotto controllo grazie ai vu-meter di Wavelab. Inoltre possiamo notare come i valori di picco (quelli in rosso, a destra) non sono mai uguali.
Questo grazie all’upward expander dopo il limiter, che di volta in volta restituisce un pizzico di dinamica ai transienti più rapidi, dando una sensazione più “naturale” al limite imposto dei 0 dBFS.
L’ultimo step prima del rendering finale, è costituito dal dithering, ovvero l’aggiunta di un rumore digitale che serve ad evitare l’effetto “scaletta” della forma d’onda dopo che saremo andati a ricampionarla dalla frequenza iniziale a quella finale.
Nel campo audio può essere complicato spiegare questo passaggio, perciò ho deciso di riportare un esempio relativo alla fotografia digitale che mi ha aiutato a capire meglio come avviene e a cosa serve il dithering. (fonte Wikipedia).
Immaginiamo che le foto siano i nostri file audio:
La prima immagine costituisce la foto originale non compressa (es file audio registrato a 88,2 KHz 32 bit)
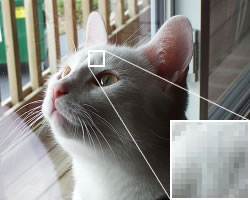
Nella seconda, è avvenuta una riduzione di dati (es dal file originale a 44,1 KHz 16 bit)

In quest’ultima, è stato applicato il dither grazie al quale percepiamo una migliore vicinanza con la foto originale

Si può scegliere il plugin che più si preferisce e collocarlo nell’apposito slot vicino alla voce dithering alla fine della sezione master e scegliere il numero di bit finale (16 bit per un CD audio o un mp3).
A questo punto possiamo renderizzare finalmente il nostro file audio.
Buon Mastering a tutti!
Stefano Danese
Musicista e appassionato da anni di Hard Disk recording, diplomato col massimo dei voti in Musica Elettronica con indirizzo “Tecnico di sala di registrazione” presso il Conservatorio di Frosinone.
Tecnico di Missaggio per Cast Doppiaggio srl
Potete andarlo a trovare oppure contattarlo via email



