Nella seconda parte del tutorial affronteremo uno sguardo di insieme sulle varie funzioni del mixer di Cubase.
In Cubase SX 3 il mixer è strutturato su tre livelli o pagine, che possono essere tenuti aperti o chiusi in qualsiasi combinazione; le versioni SL e SE, pur avendo i medesimi controlli, non offrono la possibilità di vedere il mixer in modo espanso e quindi permettono la visualizzazione solamente del primo livello.
a cura di cubaser
 |
|
Figura 1 – Mixer modalità espansa
|
Nella figura 1 possiamo vedere l’organizzazione del mixer in modalità espansa.
Per questo esempio ho organizzato il mixer in modo che contenga un tipo di canale fra quelli disponibili e cioè un canale audio input mono, un canale audio input stereo (visibili solo in SX), un canale midi, un canale audio mono, uno stereo, un canele effetti, un canale gruppo (submaster), un master out e un canale Audition (non avevo lo spazio per un canale VSTi). Essendo la dotazione di controlli molto ampia, e non potendoli riportare tutti contemporaneamente pena le dimensioni microscopiche, ogni strip channel è organizzabile a piacere in sezioni (insert, eq etc.).
Il livello 1 contiene essenzialmente il cursore del volume e del panpot, più una serie di icone destinate alla gestione del canale e delle automazioni.
Il secondo livello contiene gli eq., gli insert e i send, e può essere configurato in varie modalità e dimensioni.
Il terzo livello prevede l’assegnazione agli inputs/outputs, l’inversione di fase e il gain.
Sulla sinistra del mixer c’è una serie di icone che consente di nascondere/vedere i canali o i livelli (utile per ridurre le dimensioni del mixer: ad esempio, è possibile eliminare dal mixer tutte le trace midi, in modo da visualizzare solo quelle audio).
Indipendentemente da come siano impostati i comandi Hide (nascondi), è possibile nascondere una traccia semplicemente impostandola come “nascondibile” (vedi Figura 2) cliccando sul campo contraddistinto da una piccola freccia verso il basso, selezionando la voce interessata e cliccando sull’icona “nascondi i canali su nascondibile”.
Allo stesso tempo è possibile in questo campo impostare il tipo di controlli visualizzabili nello strip di questo canale. La barretta verde indica che il canale è selezionato; e possibile selezionare più di un canale mantenendo premuto il tasto Freccia e cliccando sui canali desiderati. Cliccando poi con il tasto destro (vedi Figura 3) si accede ad un menu che consente di collegare i canali selezionati (collega canali); questa funzione permette di collegare tra di loro i volumi di più canali e di muoverli simultaneamente. Lo stesso menu consente di salvare le impostazioni di uno o più canali, o di tutto il mixer, per poterle caricare su altri canali o in un altro progetto.
Esaminiamo ora uno Strip Channel.
Gli Strip Channel di tutti i canali di Cubase, salvo, ovviamente, i canali midi, sono identici, sia che si tratti di canali audio, VSTi, effetti, gruppi o master out, con la sola eccezione di quest’ultimo che non prevede la possibilità di avere delle mandate effetti, ma solo insert. Il canale denominato Audition è presente solo nella versione SX e serve a funzioni particolari.
 |
|
Figura 4 – Strip Channel (Impostazioni di canale)
|
La figura 4 mostra uno Strip Channel standard completo su SX 3. A partire da sinistra troviamo: un gruppo di 3 icone che servono ad attivare/disattivare le funzioni MUTE e SOLO su tutto il mixer e ad inizializzare lo strip, cioè a riportare tutti i parametri in condizione di default; una zona in cui sono raggruppate le assegnazioni input/output, l’inversione di fase e il gain, il panpot, il fader volume e il gruppo di icone che permettono il bypass delle varie funzioni, oltre che il tasto mute, il tasto solo (di canale), l’attivazione delle funzioni monitor e registrazione e le funzioni Write/Read automation. Con un clic sul campo in alto a sinistra (nella Figura 5) è possibile assegnare la traccia in ingresso ad un qualsiasi ingresso mono o stereo della propria scheda audio; analogamente accade con il campo out, che in più prevede la possibilità di assegnare la traccia ad un bus, nella figura Group 1, vale a dire canale Gruppo 1.
I canali Gruppo possono a loro volta essere assegnati ad un secondo Gruppo, in modo da poter creare delle stratificazioni molto complesse.
Tramite i comandi Mute e Solo (icone M e S) è possibile mettere in ascolto il canale desiderato, escludendo tutti gli altri, o escluderlo dal mix. I comandi Write e Read Automation (icone R e W) abilitano o disabilitano l’automazione di canale, cioè la possibilità di automatizzare variazioni di qualsiasi genere effettuate sulle impostazioni del canale. Questa sezione sarà trattata in modo più ampio nella terza parte del tutorial. Segue un gruppetto di icone che consente di mettere in bypass rispettivamente gli insert, gli eq. e i send.
L’icona a forma di altoparlantino serve ad attivare il monitor di canale: tutte le impostazioni di insert, effetti, eq. caricate sul canale saranno attive in ascolto, naturalmente latenza permettendo (rimando al tutorial sulla latenza in questa stessa pagina di cubase.it) Nei canali denominati INPUT, invece, tutte le impostazioni e gli effetti caricati agiscono sul segnale in registrazione, e quindi, oltre che venire sentiti, verranno anche registrati. Importante è capire che, se è attivata nel menu Periferiche/Impostazioni Periferiche/ VST Audiobay la funzione Direct Monitor, il monitor di traccia sarà comunque disattivato, l’unico controllo funzionante sarà il volume. La funzione Direct Monitor, nelle schede che la prevedono, permette l’ascolto a latenza zero, con il segnale prelevato direttamente dalla scheda e che quindi non passa per Cubase, al prezzo di rinunciare a qualsiasi elaborazione software dovuta al programma.
Spostandosi verso destra, compare la sezione INSERT; tramite questa sezione è possibile inserire nel canale fino a 8 effetti in altrettanti slot (vedi Figura 6)
Oltre al bypass di sezione, ogni slot ha un bypass e on/off proprio. Cliccando sull’icona “e” si attiva l’editor dell’effetto caricato; nel caso si tratti di effetti come chorus o simili, è importante ricordare come il segnale passi “attraverso” l’effetto, e quindi la quantità di chorus, ad esempio, viene determinata da un parametro che solitamente si chiama WET/DRY o anche MIX.
La sezione EQ. prevede 4 interventi, 2 parametrici e 2 shelving/parametrici con la possibilità di creare e caricare dei preset dall’apposito campo (vedi Figura 7), oltre che il bypass generale e l’on/off per ogni intervento; le modifiche possono essere effettuate anche scrivendole direttamente sul grafico.
 |
|
Figura 7 – Preset EQ
|
L’ultima sezione prevede 8 slot per inserire effetti di mandata (aux sends) ma può essere adoperata anche in modo più creativo. La gestione è identica agli insert, con la differenza che gli effetti non compaiono direttamente come elenco, ma devono essere prima impostati come Traccia Effetti. La procedura per creare una traccia effetti è molto semplice: clic col tasto destro nell’area dove sono visualizzate le tracce, nella finestra principale del programma, aggiungi canale fx tracce, scegliere se stereo o mono, inserire l’effetto desiderato. Il canale FX appare come un canale qualsiasi, in cui l’effetto prescelto è in insert. il vantaggio rispetto al sistema a “rack effetti” adottato nella prima versione di SX è che la traccia FX può essere automatizzata, equalizzata e reindirizzata verso altri bus.
La sezione Send prevede la possibilità per ogni slot di essere usato in PRE o POST FADER e inoltre, tramite la funzione ROUTING può smistare il segnale anche verso altri bus di uscita (gruppi o uscite fisiche della scheda).
Un sistema alternativo per indirizzare un canale ad un bus, utile per creare ad esempio un aux send da indirizzare ad un musicista per monitoring separato è quello visualizzato nella figura 8 (vedi Figura 8)
Nell esempio, dopo aver attivato il modo routing, ho assegnato allo slot 3 la seconda coppia di uscite della mia scheda audio. Il grafico del routing prevede, da sinistra verso destra: attivazione della modalità pre/post fader (il quadratino sulla prima riga orizzontale), l’attivazione del send (quadratino sotto il 3), quantità di segnale inviato alla mandata, eventuale panpot (se si tratta di una mandata stereo) e assegnazione all’uscita, che in questo caso è un’uscita fisica.
Con queste impostazioni ho creato un aux send in modo che il segnale venga inviato, oltre che al bus Master Out, anche ad un secondo bus di uscita, collegato eventualmente ad un ampli per cuffie in modo da mandare il segnale ad un musicista. Essendo in modalità prefader, qualsiasi modifica io voglia effettuare nella control room in fatto di volume, effetti o eq. non arriverà alle cuffie del musicista. Per contro, essendo il bus di uscita un canale come tutti gli altri, potrò dare al musicista un equalizzazione e degli effetti di suo gusto, completamente diversi da quelli che sto usando io.
Questa sezione è stata molto rimaneggiata nella versione SX4 (c’è la nuova Control Room), ma, non avendo ancora potuto provarla, rimando l’aggiornamento a quando ne avrò l’occasione.
ELEMENTI CORRELATI
Sebbene questo menu non faccia parte specificamente del mixer, daremo uno sguardo anche a Connessioni VST (vedi Figura 9).
In questa pagina è possibile creare ed assegnare agli ingressi e uscite fisiche della scheda i bus che saranno poi adoperati all’interno del mixer.
Aperto il menu, da Periferiche/Connessioni VST, questo si presenta diviso in 6 sezioni: Ingressi, Uscite,Gruppo/Fx, FX Esterni, Strumenti Esterni, Studio.
La procedura per impostare bus di ingresso o di uscita è identica, e consente di associare ad un bus uno o più inputs/outputs della scheda audio.
Selezionate la tipologia di bus che volete impostare, input o output, cliccate su “add bus“, specificate se è un bus mono o stereo, e quanti ne volete creare contemporaneamente. Nel nostro esempio, sono stati creati 8 inputs mono, corrispondenti agli 8 ingressi della scheda, e 1 input stereo, assegnato agli ingressi 1 e 2. Da notare che si possono avere contemporaneamente inputs e outputs mono e/o stereo assegnati agli stessi ingressi /uscite, in modo da poter assegnare tracce ai bus in qualsiasi combinazione dalla pagina principale di Cubase, a seconda delle necessità.
Nel menu a tendina Porta Device è possibile scegliere a quale input/output della scheda assegnare il bus.
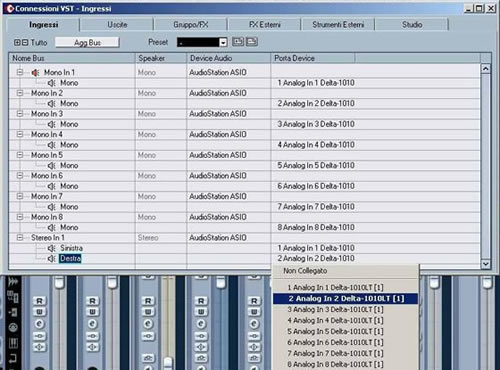 |
|
Figura 9 – Porta Device
|
La sezione Gruppo/FX serve a creare ed assegnare con la stessa modalità submaster (gruppi) e tracce effetti. I canali aggiunti in questa sezione appaiono automaticamente nel mixer (metodo alternativo ad “aggiungi traccia…”)
La sezione FX Esterni (vedi Figura 10) serve a creare un Loop Effetti in cui includere un effetto hardware esterno. Nel mio esempio, un vecchio multieffetto Korg A1 collegato in send/return tramite gli ingressi e uscite digitali SPDIF della scheda. I parametri che troviamo sulla destra servono a compensare la latenza e ad ottimizzare il gain in ingresso e in uscita.
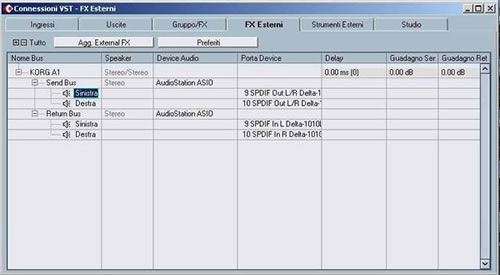 |
|
Figura 10 – Effetti Esterni
|
La sezione Strumenti Esterni è dedicata all’uso di rack e synt esterni. Il fatto di avere hardware esterno collegato in questo modo consente di automatizzarne il missaggio esattamente come si trattasse di un VSTi. Le due pagine appena trattate consentono inoltre di associare all’input un controller midi, in modo da poterne gestire i parametri.
La sezione Studio gestisce l’uscita Audition, esistente nel solo Cubase SX Questo bus è dedicato ad alcune funzioni particolari, come il preascolto del sample editor.
SORBETTO (o, come si dice dalle mie parti, sgroppino)
In attesa del dessert incentrato sulle automazioni, ecco qui, a mò di sorbetto, per rifarvi il palato, una breve dissertazione sul SIDECHAIN.
Il Sidechain è una particolare tecnica che viene impiegata per modulare un segnale (attraverso un compressore) usando un’altro segnale per innescarne l’effetto.
Normalmente per comprimere un segnale, lo si fa passare (insert) per un compressore, si regola la soglia di intervento del medesimo e, quando il segnale raggiunge e supera questa soglia, il compressore interviene. Il nostro caso è un pò diverso: una delle applicazioni più “classiche” è la seguente: abbiamo una traccia musicale di sottofondo e uno speaker che parla in determinati momenti; vogliamo che la musica si abbassi al momento in cui appare lo speaker e si rialzi non appena questi cessa di parlare. Il modo noioso di risolvere la questione sarebbe alzare e abbassare la musica manualmente, la soluzione elegante è quella di sdoppiare il segnale dello speaker ed inviarlo, oltre che al master out, ad un ingresso apposito (Key Input) del compressore in insert sulla traccia musicale (che non è l’ingresso audio), in modo che sia la voce dello speaker e non la musica stessa ad attivare la compressione. Questa tecnica si chiama Ducking ed è usata ampiamente nelle radio e nelle sonorizzazioni di documentari.
Ci possono essere molte altre applicazioni. Un’applicazione molto comune, nell’era pre-hard disk recording, era di associare un compressore/noise gate alla traccia di basso e pilotarlo con la traccia della cassa, in modo che il gate si aprisse con l’attacco della stessa, ripulendo e sincronizzando perfettamente l’esecuzione del basso alla cassa (Keying). Ci possono essere applicazioni creative, come quella che ha illustrato in un tutorial Federico Giuliani (aka Lupino) usando un pattern di Dr. Rex per pilotare un vocoder inserito su una patch di archi di Reason. Un’altra funzione molto conosciuta è la funzione DEesser, che serve a ridurre le sibilanti che “friggono”, fenomeno molto comune durante le registrazioni vocali. Un DEesser non è altro che un compressore pilotato da un equalizzatore, la cui frequenza di intervento è regolata di norma intorno ai 5-6000 hz, in modo che, quando questa frequenza particolare arriva, in concomitanza con le “S”, il compressore intervenga attenuando il segnale della voce.
Per l’esempio che segue, useremo un simpatico compressorino free che si chiama Sidekick V3 della Twisted Lemon (vedi Figura 11), scaricabile dal sito http://www.twistedlemon.nl. L’oggetto in questione è molto semplice da usare, forse non è qualitativamente un Waves, ma, come ho già detto di JTRIG, funziona ed è gratis, e ciò è più che sufficiente.
Si presenta così:
 |
|
Figura 11 – Twisted Lemon
|
Sidekick genera 4 inputs virtuali, chiamati alfa, beta, gamma e delta. E’ possibile adoperare fino a 4 compressori, ognuno dei quali è associato ad un input virtuale; è sufficiente aprire un compressore sulla traccia pilota ed associarlo all’input di quello in insert sulla traccia bersaglio ed il gioco è fatto. I parametri essenziali sono quelli di un comune compressore, attack, release e threshold, più uno switch che consente di passare dalla funzione ducking alla funzione keying. Le due funzioni sono l’opposto l’una dell’altra: ducking lascia passare l’audio inalterato in assenza di segnale in ingresso (o se il segnale non supera la soglia), mentre keying non lascia passare audio in assenza di segnale.
Per questo esempio, creiamo una traccia audio e una midi, assegniamo alla traccia midi LM7 e creiamo un pattern di cassa in quarti, che duplicheremo per un certo numero di volte; lo scopo è usare la cassa in quattro come key input per il sidechain di una traccia audio (Benassi docet). Apriamo la finestra mixer di canale della traccia audio (vedi Figura 12) e mettiamo in insert Sidekick; facciamo lo stesso con la traccia audio associata a LM7.
Il Sidekick impostato sul canale della LM7 invia il segnale all’input virtuale beta. allo stesso tempo, il cursore del volume della LM7 è a zero, in modo che il suono diretto della cassa non esca dal master out; non avendo attivato alcun ingresso virtuale, Sidekick si comporta in questo caso come un normale compressore.
Il Sidekick in insert sulla traccia audio è impostato invece in modo da ricevere come input per l’innesco l’ingresso beta, proveniente dall’LM7. L’effetto finale è che, ad ogni colpo di cassa, il volume della traccia audio si attenuerà (con la funzione ducking attivata) o apparirà in sincrono per scomparire negli intervalli (con la funzione keying). Naturalmente, l’effetto varia moltissimo con il variare dei parametri di soglia (threshold), attacco e rilascio. Sidekick è strutturato in modo da poter modulare (o essere modulato da) fino ad altre tre sorgenti. se ne possono mettere in cascata fino a 4 con risultati molto complessi.
Buona digestione, ed arrivederci al dessert (la 3a parte di questo tutorial)!
cubaser
Cubaser è Valerio Nigrelli, inizia prestissimo a farsi le ossa nei service audio scaricando furgoni di attrezzature.
Appassionato di home recording lavora nel campo ormai da circa 20 anni. Dal giugno del 2005 ha raggiunto col nickname cubaser (visto il suo sviscerato amore per questo software) la comunità dei forum di cubase.it.
Potete scrivergli su valerionigrelli@cubase.it
Potete navigare fino al suo sito www.valerionigrelli.it
Potete andarlo a trovare nel suo negozio:
Easyprint
Via Ognissanti, 9
35129 Padova
Tel. 049 8079043
